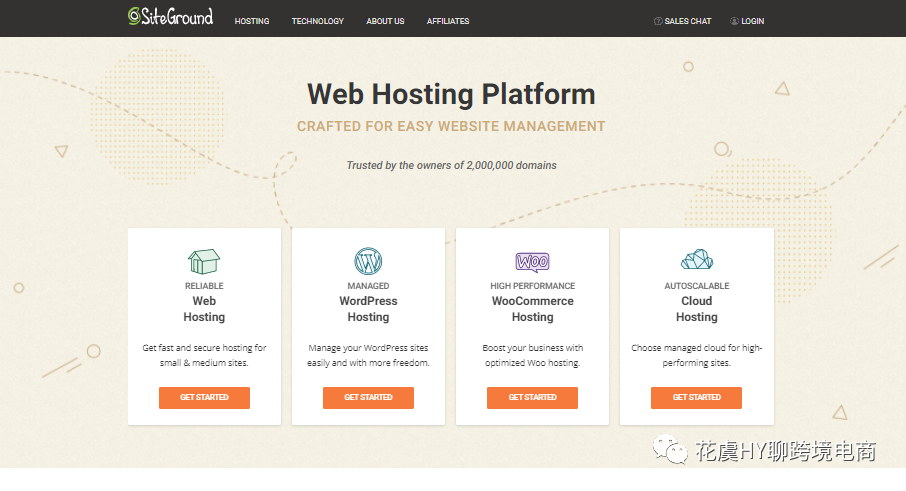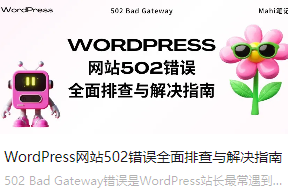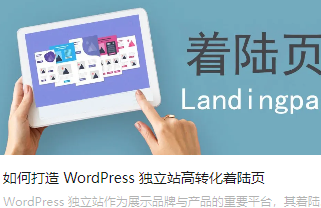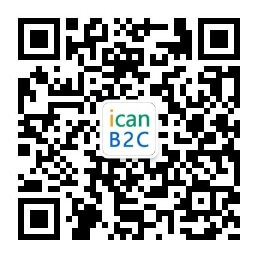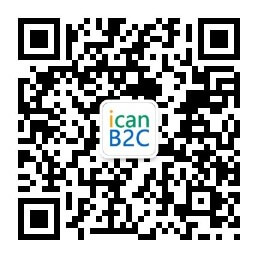花虞HY跨境 勿忘初心、回歸本質

目錄:
什么是SiteGround服務器?
為什么選擇SiteGround?
注冊購買SiteGround詳細操作指南
選擇合適的SiteGround服務器地點
如何5分鐘搭建一個WordPress網站?
如何在SiteGround后臺配置NS?
如何將托管在其他地方的網站遷移到SiteGround托管?
注冊索引:
SiteGround服務器注冊地址:https://bit.ly/3GPUSaC
虛擬信用卡注冊地址:https://bit.ly/3EfIoax
Namecheap域名注冊官網:https://bit.ly/32d7xpo
Elementor插件注冊:https://bit.ly/33E0XIJ
SiteGround是美國有名的主機服務商,Wooecomerce推薦的三家主機服務商之一,另外他的穩定性、速度在測試中較為優質,且操作方便,剛好今天我要將本站(huayukuajing.com)從騰訊云遷移至SiteGround,順便把詳細的操作流程教給大家。
1、Siteground搭建的網站,不論國內還是國外,訪問速度比普通云主機都要快很多。這是花虞我所需要的。
2、提供免費SSL證書使用,主要是let’s encrypt證書,無需人工干預自動申請,方便!!
3、SiteGround是被WordPress,Drupal,Joomla等三個世界流行的建站程序推薦,是國外主機行業唯一一家獲得這個推薦機會的主機商。
4、SiteGound有自己獨有的SuperCacher緩存加速功能,針對Wordpress,Drupal,Joomla進行了速度優化。即使你再國內訪問、管理網站速度也很快。
另外你還能免費獲得:
Cloudflare CDN,
DDos保護,
惡意軟件防御,
wordpress一鍵安裝,自動更新。
30 天內退款,
免費每日備份,
免費網站搬家。
5、Siteground數據中心覆蓋以下國家和地區:
美國愛荷華州(覆蓋北美、南美、非洲)、英國倫敦(覆蓋歐洲、俄羅斯)、荷蘭埃姆沙文(覆蓋歐洲、俄羅斯)、德國法蘭克福(覆蓋歐洲、俄羅斯)、新加坡(覆蓋澳大利亞、新西蘭、亞洲、南太平洋區)、澳大利亞悉尼(覆蓋澳大利亞、新西蘭、南太平洋區)
6、對于新手用虛擬主機更容易建站,免去配置環境、安裝組件的痛苦過程,只要付款后即可得到成熟的php環境,可立即使用。帶Site Tools面板(Siteground 自己研發),鼠標點幾下就能輕松建站,無需額外優化;像VPS主機需要手動添加組件、插件,安裝完了還得優化參數,這都是擺在新手面前的一座座大山。還沒等做網站,面對搭建php環境這個大山就望而退步了。除了之外虛擬主機兼容性也沒問題。
注冊準備
(SiteGround注冊地址:https://bit.ly/3GPUSaC)
你需要準備一張帶mastercard或者visa標識的信用卡用來付款。
如果沒有,也可以用虛擬信用卡(虛擬卡注冊地址:https://bit.ly/3EfIoax)或者自己的paypal來付款,虛擬卡很簡單,注冊下,充值開卡就行,不用刪了卡里余額會回到賬戶,隨開隨用;PayPal需要人工操作,一會兒會教你們怎么操作。
如果是用國內信用卡支付,注冊的時候記得把網絡環境關了,否則地址與信用卡信息不符合很容易被拒絕支付。如果是用虛擬卡,賬單信息最好和卡本身提供的卡信息一樣。
點這里進入【SiteGround官網:https://bit.ly/3GPUSaC】進行注冊
你會發現,網站上有很多種Hosting供你選擇,web hosting和wordpress hosting其實配置都是一樣的。
我們選擇一個點擊“Get Starting”
選擇siteground的Plan
進入頁面后,會有3個Plan供你選擇。
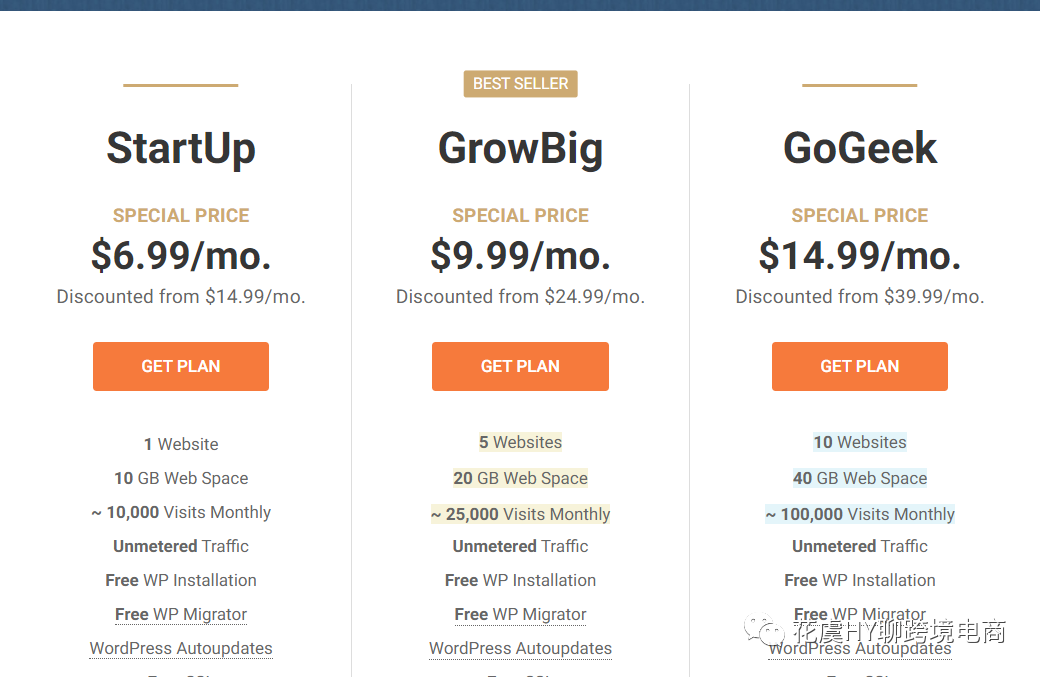
一般建議選擇GrowBig或者Gogeek,如果你的網站博客類多,那么GrowBig夠用,但是如果電商類網站多,那么你就需要選擇Gogeek,這里的話因為我自己博客和電商都有,所以我直接選擇GoGeek,點擊“GET PLAN“
選擇/注冊域名
這一步,網站要求你填寫域名,如果你沒有域名直接在這里購買的話是$15.95~17一年,好處是不用解析,直接綁定了,缺點就是有點貴,不過后期的綁定cloudflare等等都是系統全套包干,說實話很方便。
我一般域名都是在Namecheap上進行購買,比狗爹便宜不少。而且他家也算是比較穩定的,我用的很順手。
購買鏈接:【Namecheap官網:https://bit.ly/32d7xpo】,支持信用卡、貝寶等。
已有域名的,選擇“I already have a Domain”
然后輸入自己已有的主域名
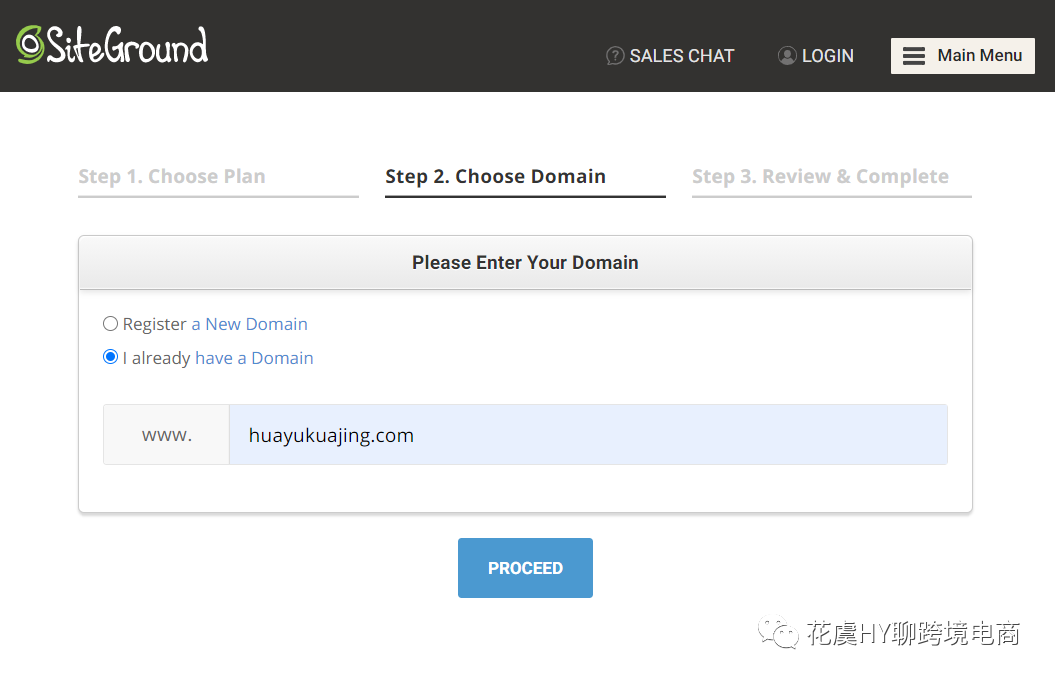
點擊“PROCEED“
完成設置
到這一步我們就需要填寫相關的信息,不會填的,右上角谷歌翻譯,如果沒有SiteGround賬戶的就注冊新的。

填完我們的信息后,下方就是我們的信用卡填寫.無論是國內信用卡還是虛擬卡,都是一樣的填寫,不過建議做跨境的少用國內的信用卡,一個會增加拒付率,而且手續費也挺高的。
最佳選擇就是虛擬卡和PayPal,虛擬卡我們的用處其實很多,例如facebook廣告扣費,海淘等等,這個后期我會詳細做一篇文來詳細分享,你們就會知道他還是蠻香的。

如果使用虛擬卡(虛擬信用卡注冊地址:https://bit.ly/3EfIoax),那么打開你的虛擬卡管理表,對照信息,對應填進去即可。如果是月付,記得保證卡片余額充足,如果是年付的話一次洗付清,那也沒什么問題。
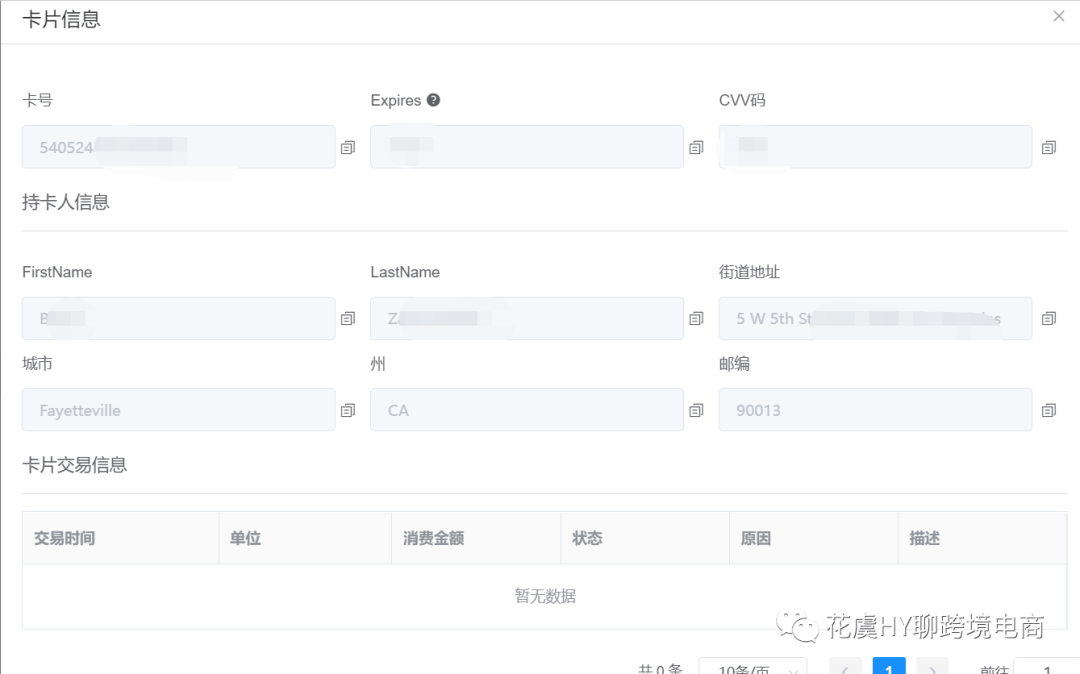
選擇paypal的繼續往下看:
選擇離你的目標用戶最近的數據中心,能夠使用戶打開你的網站速度更快。
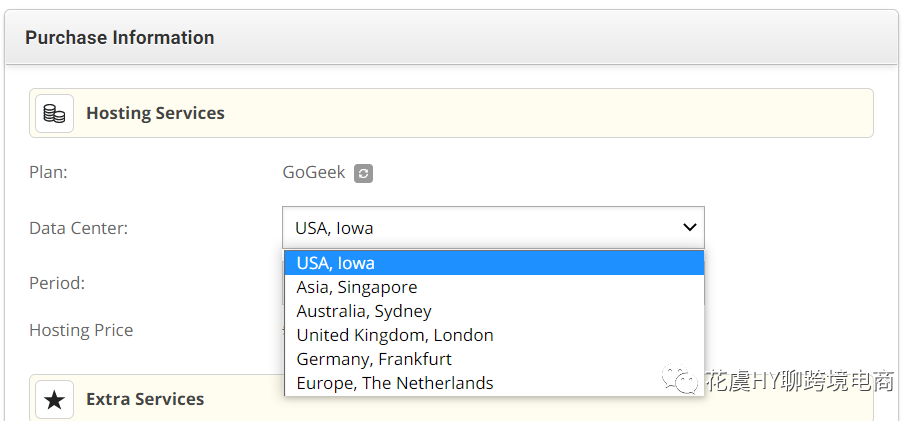
美國愛荷華州(覆蓋北美、南美、非洲)?
英國倫敦(覆蓋歐洲、俄羅斯)?
荷蘭埃姆沙文(覆蓋歐洲、俄羅斯)?
德國法蘭克福(覆蓋歐洲、俄羅斯)?
新加坡(覆蓋澳大利亞、新西蘭、亞洲、南太平洋區)?
澳大利亞悉尼(覆蓋澳大利亞、新西蘭、南太平洋區)
由于我的需求是國內外都能夠快速瀏覽,所以我選擇服務器在新加坡。如果你的人群在其他地方,根據上方的地方來選擇。
12個月是最劃算的,目前12個月$179.88刀。騰訊云比這個配置還要低一點的,一個月大概在240多人民幣,所以對于我來說,SiteGround的性價比真的棒極了!
勾選服務器選項&溝通Paypal支付
SG Site Scanner是一個掃描網站是否被入侵的服務,選擇與否看你自己。
這個選項主要是為了掃描網站內的惡意代碼,如果網站被黑客入侵,你可以收到通知。
通常情況下,出于成本考慮,一般人都不會選擇這個選項。但是如果你的網站比較龐大,還是建議你選擇這個選項。
SiteGround的這項服務不會阻止網站被黑客攻擊,但是可以在攻擊發生時通知你。如果你的預算有限,那么可以不用勾選這個選項
勾選下面的協議、隱私條款、是否同意email接受siteground的優惠等等,最后點擊“Pay Now”
如果是信用卡扣款成功,那么他會直接顯示成功的界面。
但是由于我想用paypal進行支付,所以點擊右下方的官方客服對話。
不得不說,人工在線的回復速度是真的太快了,我剛提交,他就上線了。我告知了我的需求,問了幾個簡單的問題之后,客服就會講paypal 的專屬支付鏈接發給你。
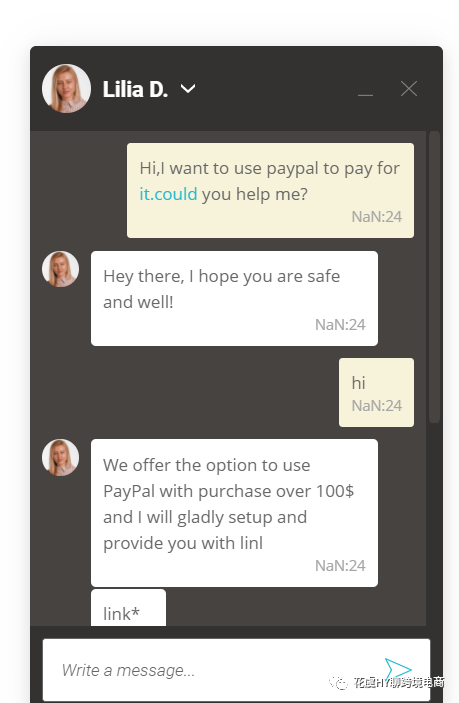
點擊鏈接,你會直接調到paypal支付界面(如果你的瀏覽器已經登錄的話),我買的是Gogeek的年付版本,所以支付$178.88。
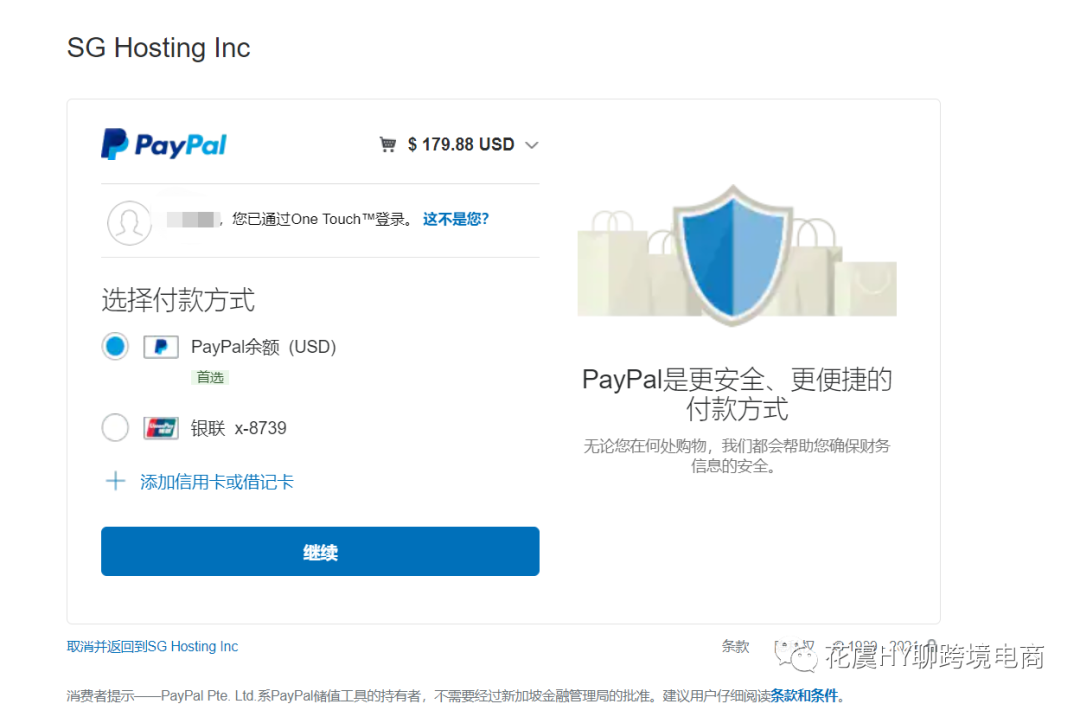
點擊鏈接,你會直接調到paypal支付界面(如果你的瀏覽器已經登錄的話),我買的是Gogeek的年付版本,所以支付$178.88。
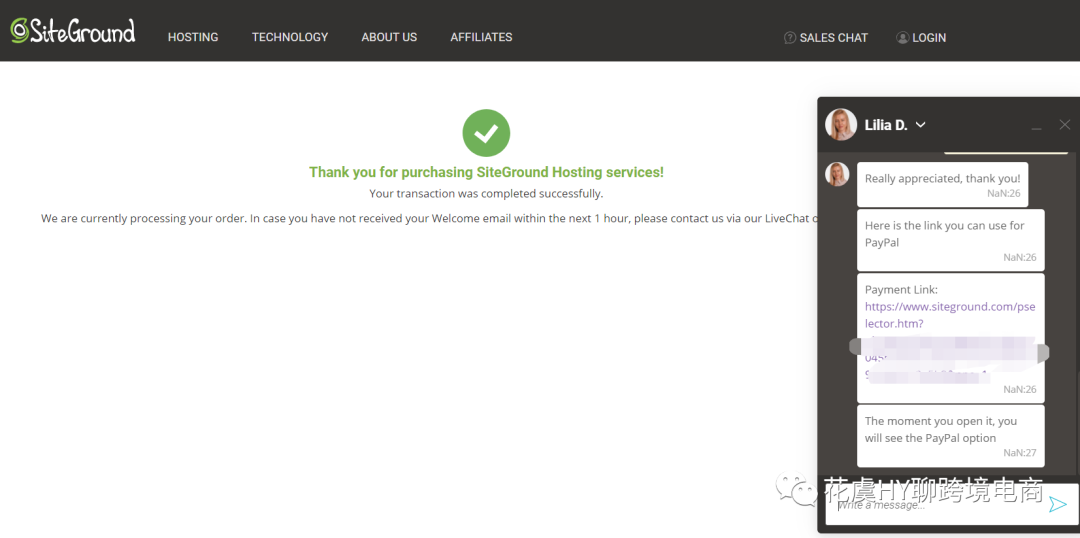
這時候,你就可以進入你的后臺,開始配置你的網站了。
在SiteGround新網站的創建
當我們想用siteground托管新的網站如何設置呢?
大家記得我當時購買的是GoGeek么,能夠托管10個網站(目前是按照流量來公布的,大概400000個流量/月,相當于不限建站數量,只限流量,如果超過,可以私聊客服溝通)
來來來,大家一起愉快建站!!
進入SiteGround官網,登錄,沒有注冊的點擊此處進行注冊。
點擊“WEBSITE”,然后選擇“New Website”
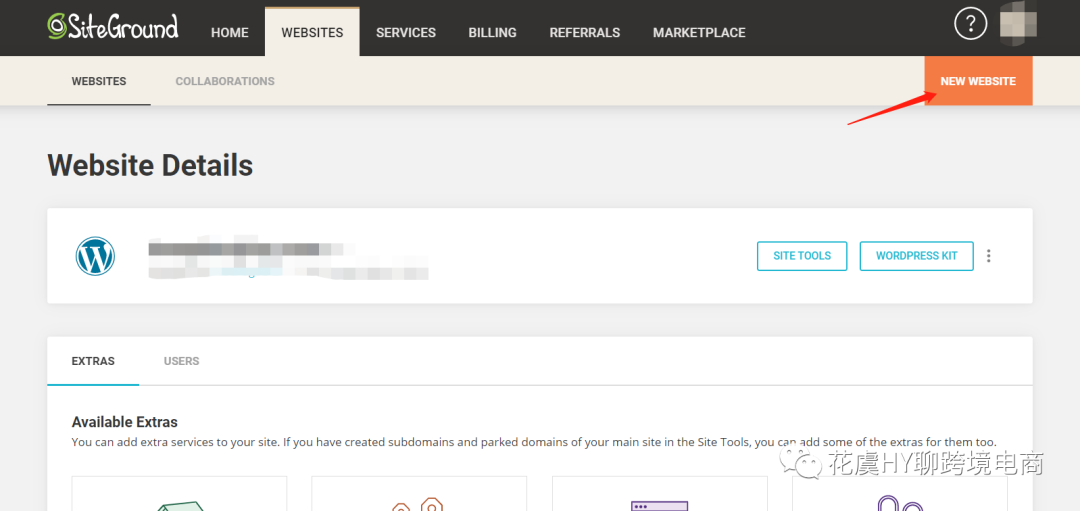
進入下一頁,如果你沒有域名,那么直接可以在這里直接購買新的,如果已經有,那么就選第二個,我因為已經在cheapdomain購買了,所以選第二個。
如果大家依舊不太懂域名解析,那么直接可以在這里新買,這樣 網站會直接幫你配好,不需要你自己再去操作。

選擇“現有域”,然后在下方輸入你的域名,點擊下一步
由于這個域名我只是買了,并未創建網站,所以在這一步我要選擇“Start New Website”,如果你已有網站,那么就點“Migrate Website”,詳細遷移網站的內容往下看????!
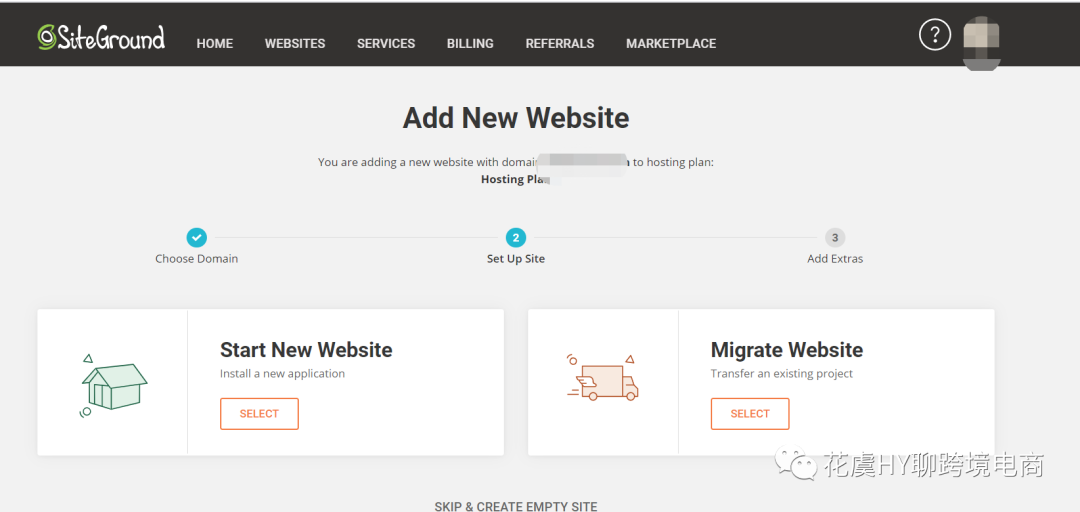
由于這個網站,我打算做一個電商網站,所以我選擇的是WordPress+woocommerce
下方設置你的【管理員的登錄賬號+密碼】

接下來一步,他依舊會讓你選擇是否需要“SG Site Scanner”,看你自己,我一般不選,點擊下一步,系統就開始創建你的網站。
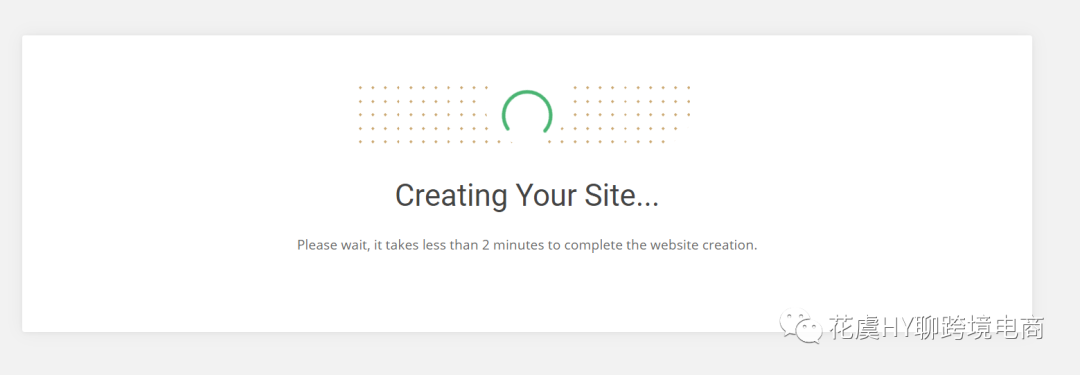
稍微等幾分鐘,我們的網站就配置好了,老方法,現在需要到我們的域名服務商處配置我們的NS。(如果是在SiteGround購買域名的,此步驟可以跳過)
SiteGround新網站配置NS
網站創建好后,我們會得到如下兩條ns信息:

此處我還是以Cheapdomain為例,進入域名列表,點擊“manage”
進入管理界面,在Domain區,找到“Name Servers”選擇“Custom DNS”,然后將剛剛在siteground收到的兩條ns復制粘貼過來。點擊綠色勾勾完成配置!
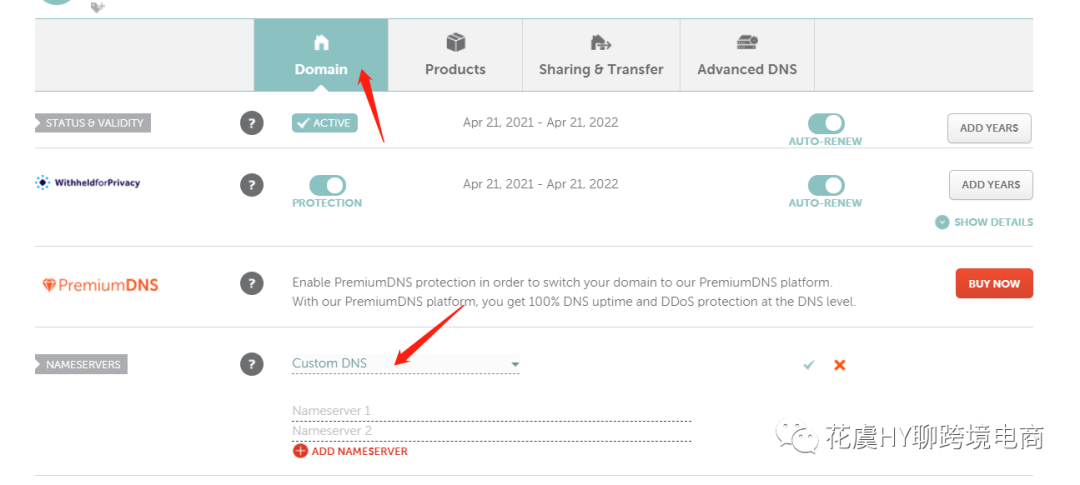
到這一步,我們的網站成功鏈接并創建啦!!
登錄我們的新網站
網站創建成功后,我們進去操作頁面,點擊進入網站。或者輸入域名.com/wp-admin也能進入登錄頁面。
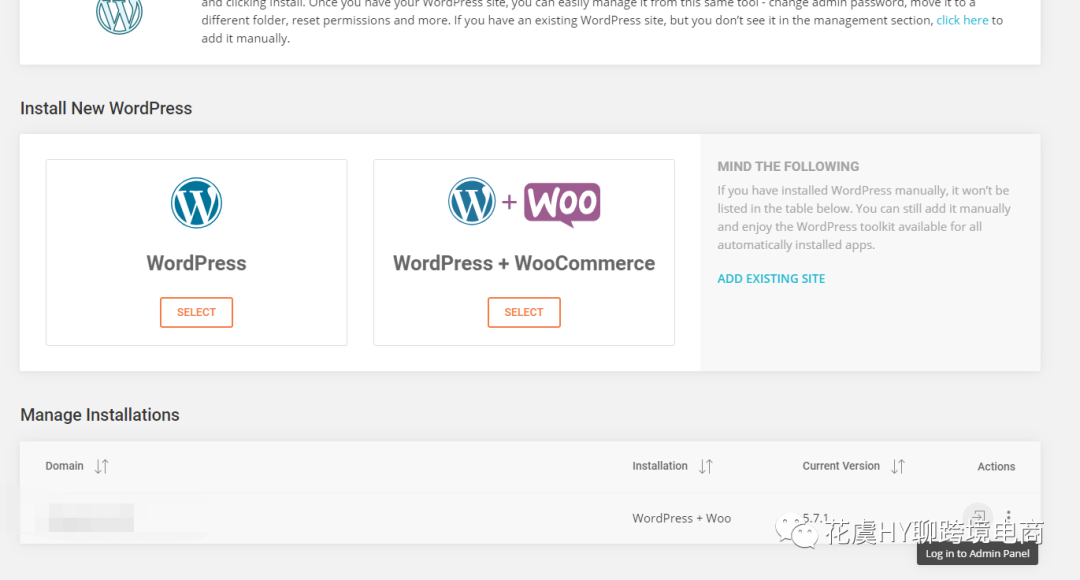
由于我們是新建網站,所以siteground搭配了一套引導式教程,推薦了很多很有意思的模板供你選擇。

之后他會推薦一些比較有用的插件,你可以自行選擇要還是不要。
點確認,他就開始自動安裝配置插件和主題
大概10多分鐘,我們的網站就配置好啦,可以去看看
有關于網站的裝修,我建議使用Astra+elementor(elementor注冊:https://bit.ly/33E0XIJ
這個后續我會出相關的文章出來,是非常好用的一套主題+插件,不過電商類網站搭建還需要其他的專業的電商類網站模板,制作出來會更棒,這個后期網站里我會推薦。
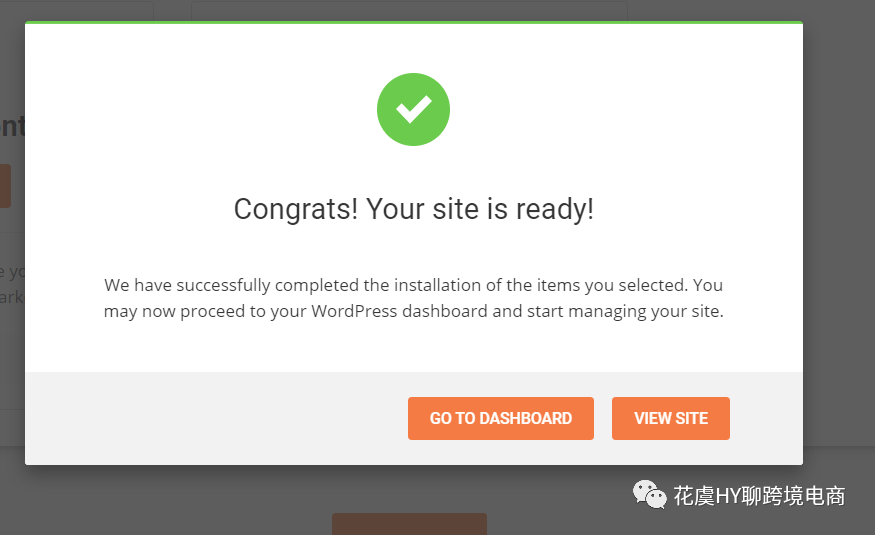
siteground服務器遷移指南
已經購買了服務器的,還沒有注冊的點這里注冊,現有網站需要遷移服務器,那么跟著這篇文章step by step的進行操作。
SiteGround的三種Plan中,GrowBig和GoGeek是提供免費遷移服務。但是如果是StartUp的小伙伴也不要慌,同樣會教你一套方法去遷移。
我們點擊home,進入主頁,點擊快速導覽中的“MIGRATE WORDPRESS“
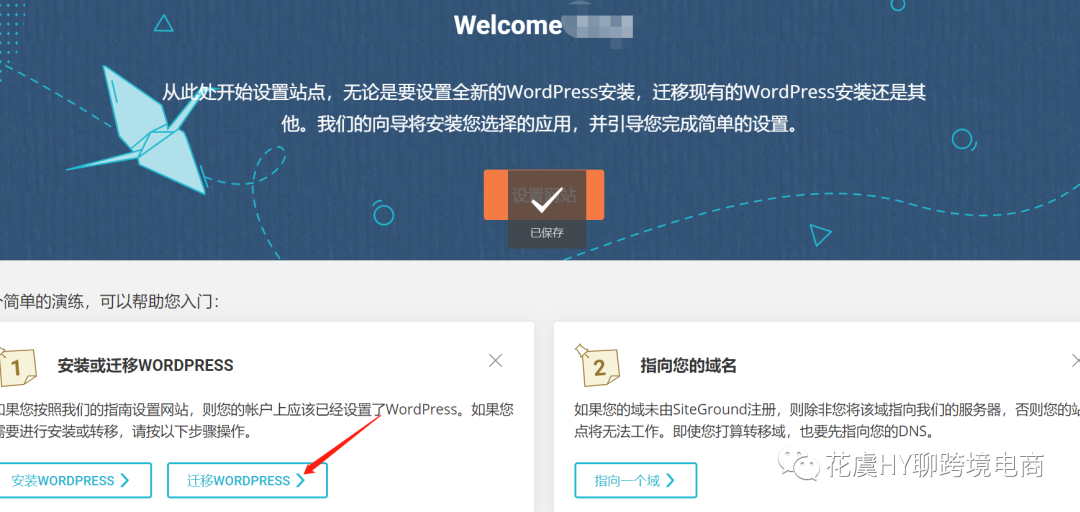
點擊之后,我們可以看到官方文檔提供了3種方法。
WordPress插件搬家
SiteGround團隊手動遷移
自己手動遷移
以前團隊遷移是免費的,如今也需要收$30了,所以我們還是選擇插件遷移。雖然看似復雜,但是跟著我一步一步做,也沒有多難。
到這一步了,根據提示往下做,首先我們需要“下載插件”,并安裝到我們現在正在使用的WordPress上。
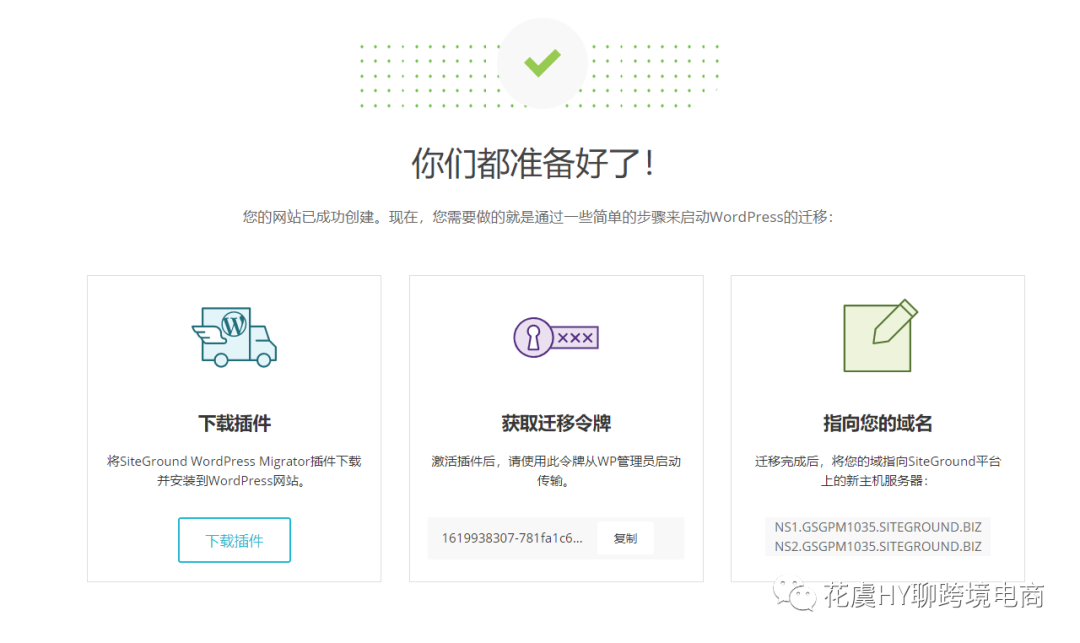
進入我們的wordpress后臺,選擇安裝插件
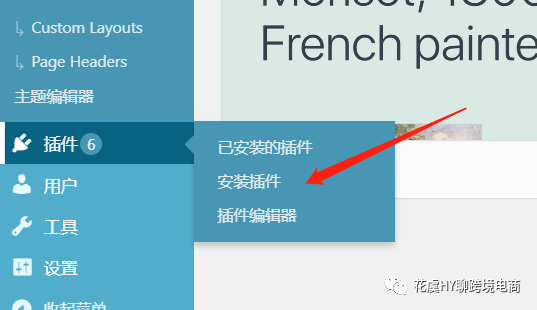
上傳剛剛下載好的插件,點擊“立即安裝”
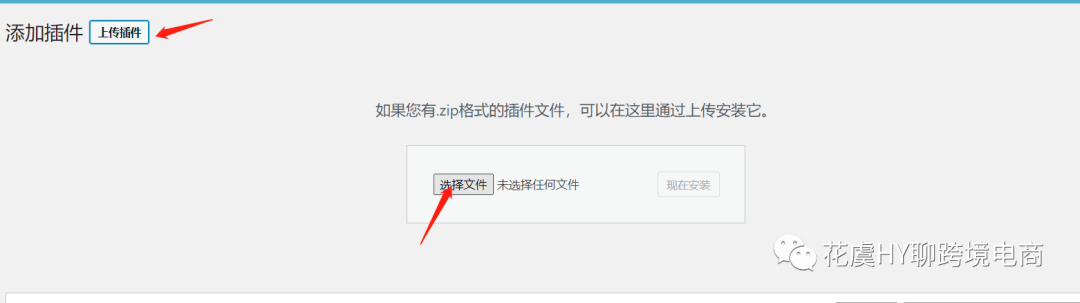
安裝好,點擊“啟用插件”
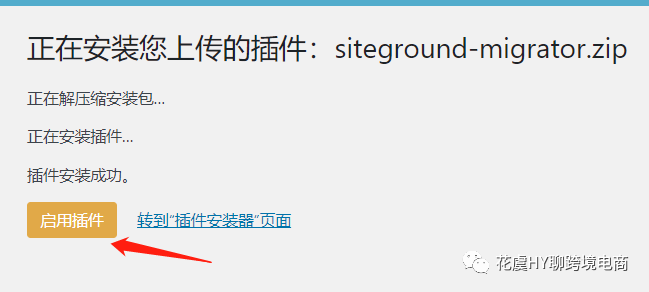
回到SiteGround界面,復制遷移令牌
回到WordPress界面,找到“SG Migrator”
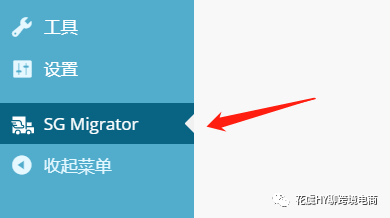
將剛剛我們復制好的遷移代碼(令牌)粘貼到如下位置:
點擊“INITIATE TRANSFER”
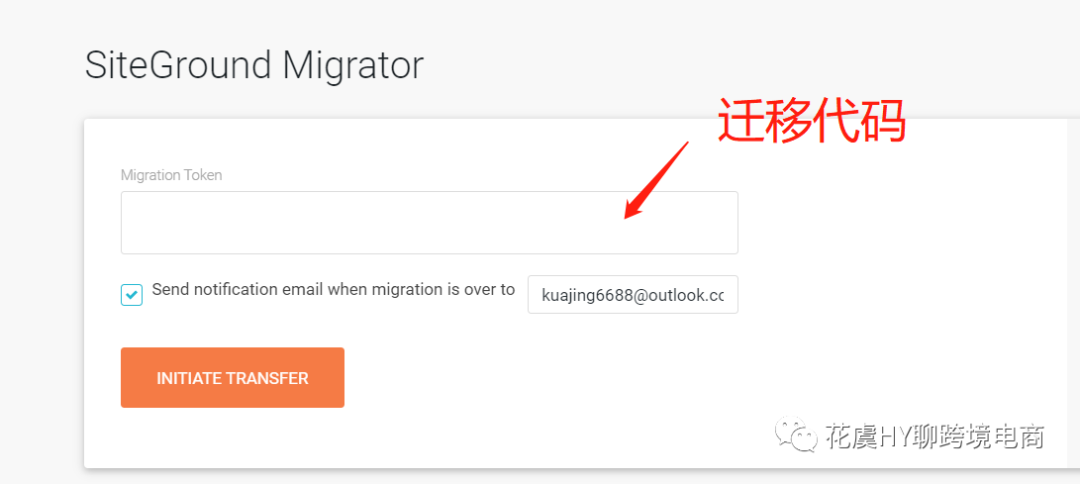
系統做了提示,不用管,點“CONTINUE”
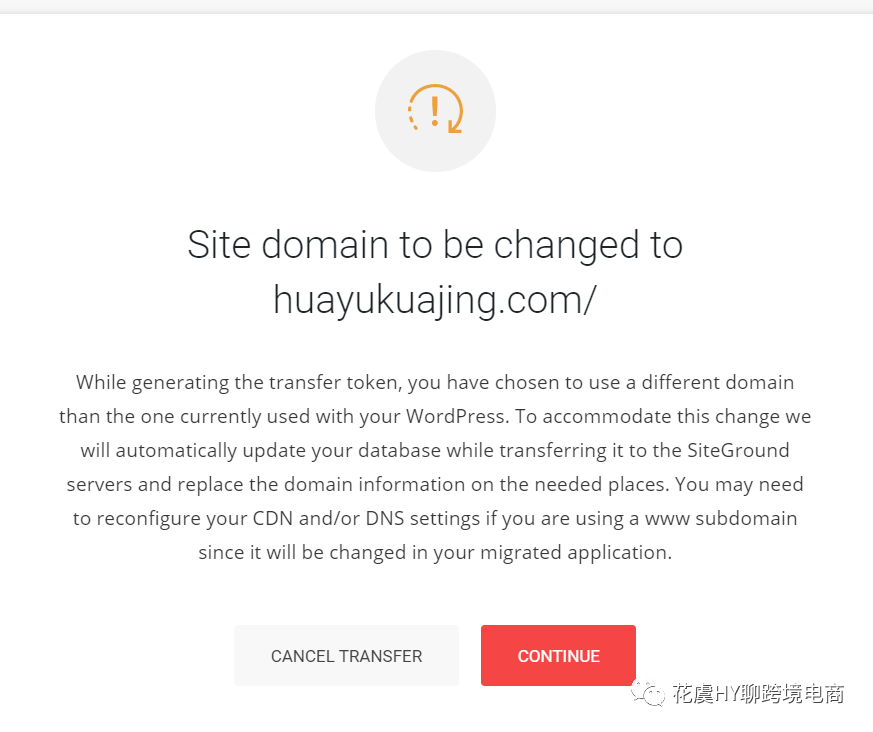
網站開始遷移中,具體時長看你的網站數據和文件多少。
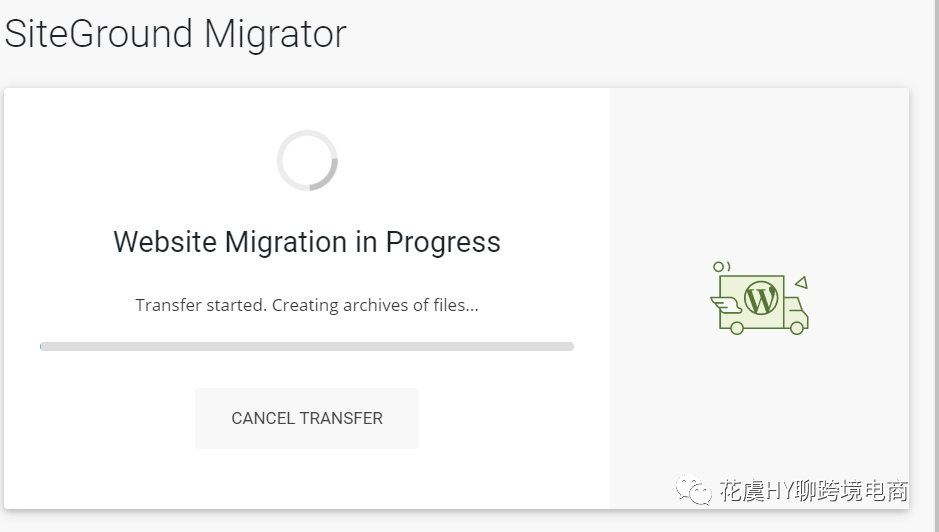
遷移成功了!出現如下顯示
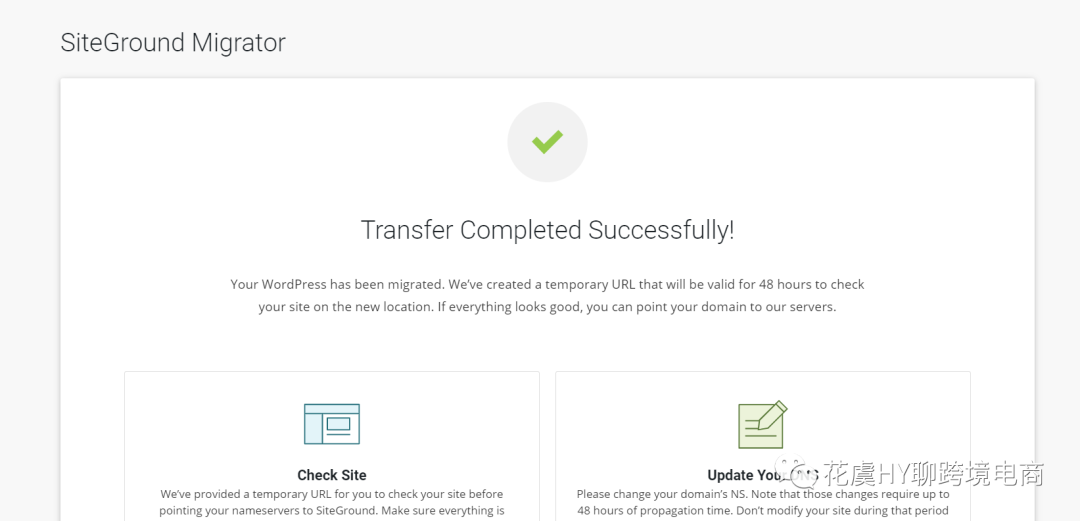
首先我們先點擊check site下面的鏈接,如果是能夠正常出現我們的網站,那說明遷移成功,可以做第二步,第二步就是到你的域名服務商處更改你的NS記錄。
這里以Namecheap為例
登錄namecheap,進入操作面板,選擇要配置的域名
此處將Name Servers右邊選項調整成“Custom DNS”
在下面兩欄,一次復制粘貼對應的兩條記錄。然后不出意外你的網站就配置成功啦。

配置網站SSL
網站配置好后,我們回到SiteGround網站,點擊“網站”,找到你剛剛配置好的域名,點進去,應該會找到
(SSL證書可以讓你的網站更加安全,通常在打開一個網站的時候,如果搜索欄里有一把綠色的鎖頭標志,證明網站安裝有SSL證書,交易是安全的)
選擇“Let‘s Encrypt”

配置SSL成功后,是這么顯示的。
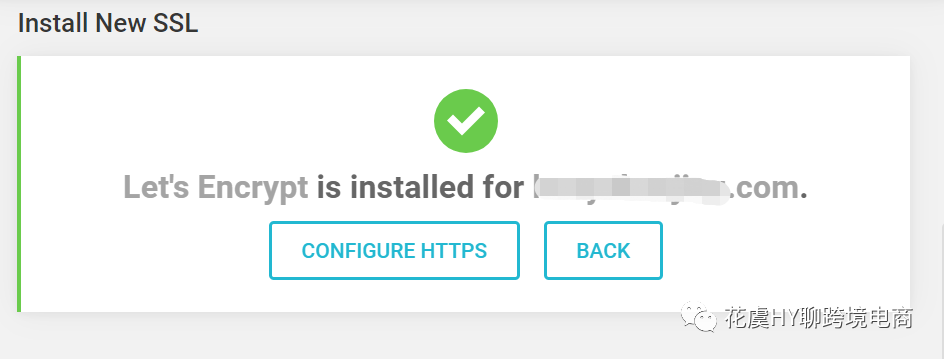
創建網站郵箱
網站郵箱是以“*****@域名.com”創立的。
一般會創建類似support@域名.com或者contact@域名.com之類的。
輸入你想要的前綴,密碼,可以看到下方郵箱的容量在512M
可以分功能多創建幾個,自己把握。(不過siteground的郵箱不太好用,最好自己找第三方,如果是用namecheap的可以直接域名郵箱服務,很好用,如果是國內的企業郵箱很容易被屏蔽或者部分郵件收不到!)
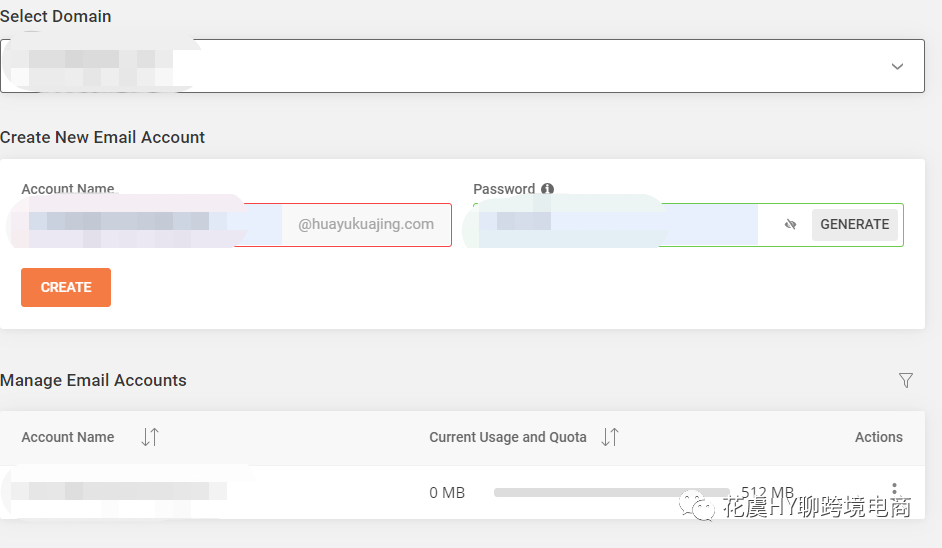
創建成功后,點擊最下方右邊三個點中的“Log in webmail”就可以進到我們的郵箱界面。
或者可以訪問https://www.XXX.com/webmail(xxx.com是我們的域名)
遷移成功后登錄WordPress操作面板
當我們做完上述操作后,就可以進入我們的新wp操作面板啦。回到Dashboard,選擇“Install & Manage WordPress”
如果你的網站遷移成功,那么在下方就會有。
點擊“log in to admin panel”然后我們就成功的進入WordPress的操作頁面啦!!
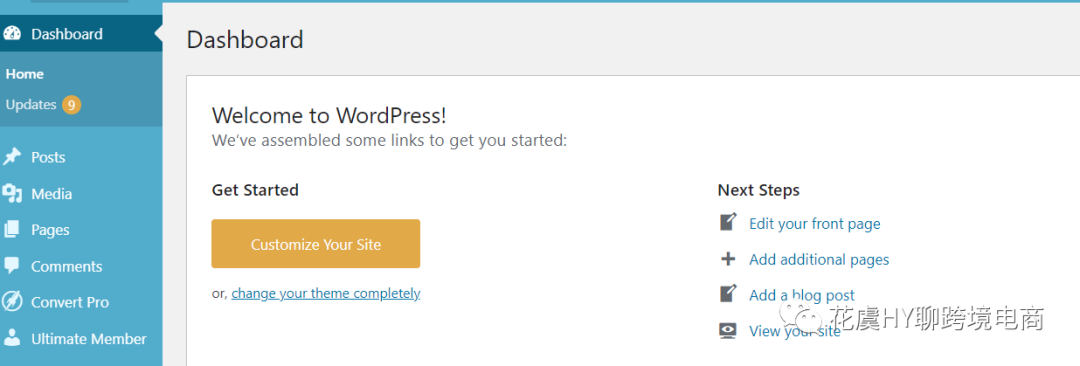
OK,那么一個比較完整的WordPress建站,使用siteground服務器的使用指南就到這里結束了,目前我認為對于新手小白來說,這種服務器是非常友好的,主要原因是很多東西都能一鍵式創建。
但是畢竟是WordPress搭建的,設置方面還是難于shopify這類saas軟件,所以建議前期先用shopify練手,后期有條件后再開始進行WordPress建站,總之,實踐見真知,動起手來!

微信號 | huayukuajing8888
花虞:原創跨境撰稿人
跨境獨立站培訓、運營陪跑、
FB賬號、海外戶開戶、虛擬卡
文章為作者獨立觀點,不代表DLZ123立場。如有侵權,請聯系我們。( 版權為作者所有,如需轉載,請聯系作者 )

網站運營至今,離不開小伙伴們的支持。 為了給小伙伴們提供一個互相交流的平臺和資源的對接,特地開通了獨立站交流群。
群里有不少運營大神,不時會分享一些運營技巧,更有一些資源收藏愛好者不時分享一些優質的學習資料。
現在可以掃碼進群,備注【加群】。 ( 群完全免費,不廣告不賣課!)