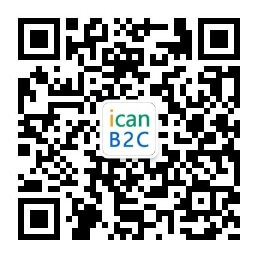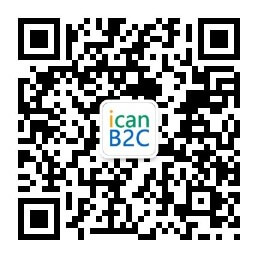親愛的梨粉們,看這里吖!!! 一定要將公眾號?設為“星標”?哦~這樣就再也不怕錯過我的任何消息啦。 我是超級愛碼字的雪梨寶寶:外貿新秀,業界卷王。 每天8:00準時給大家推送最專業最全面的外貿干貨文章?
—?1?—
魔棒工具
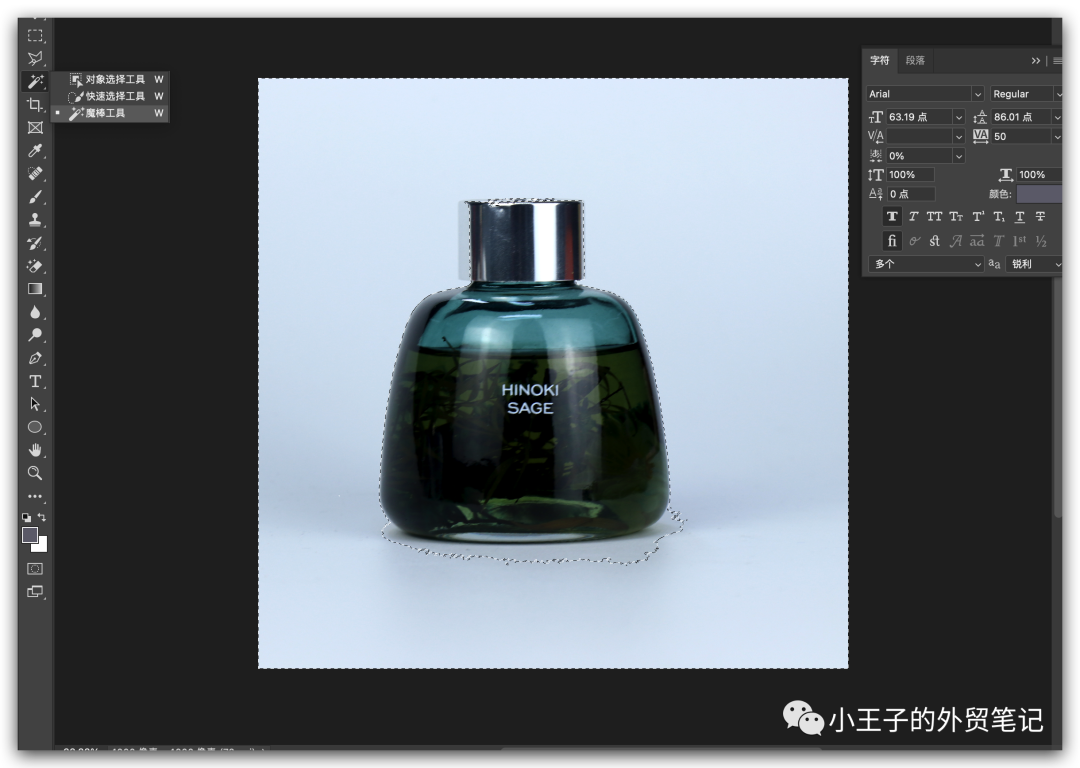
魔棒?工具一鍵選擇物體,然后快速摳圖,適合背景比較單一,而且主體和背景顏色對比明顯的圖片。
—?2?—
快速選擇工具

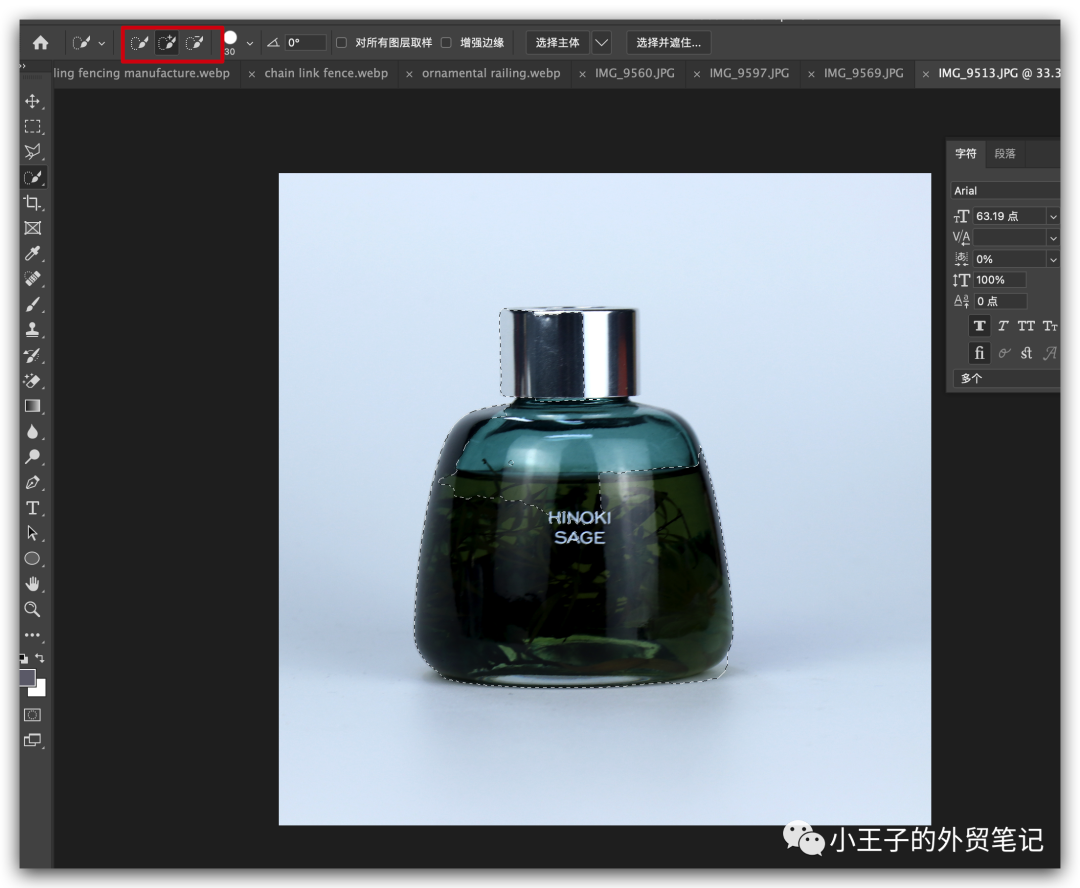

—?3?—
多邊形套索工具
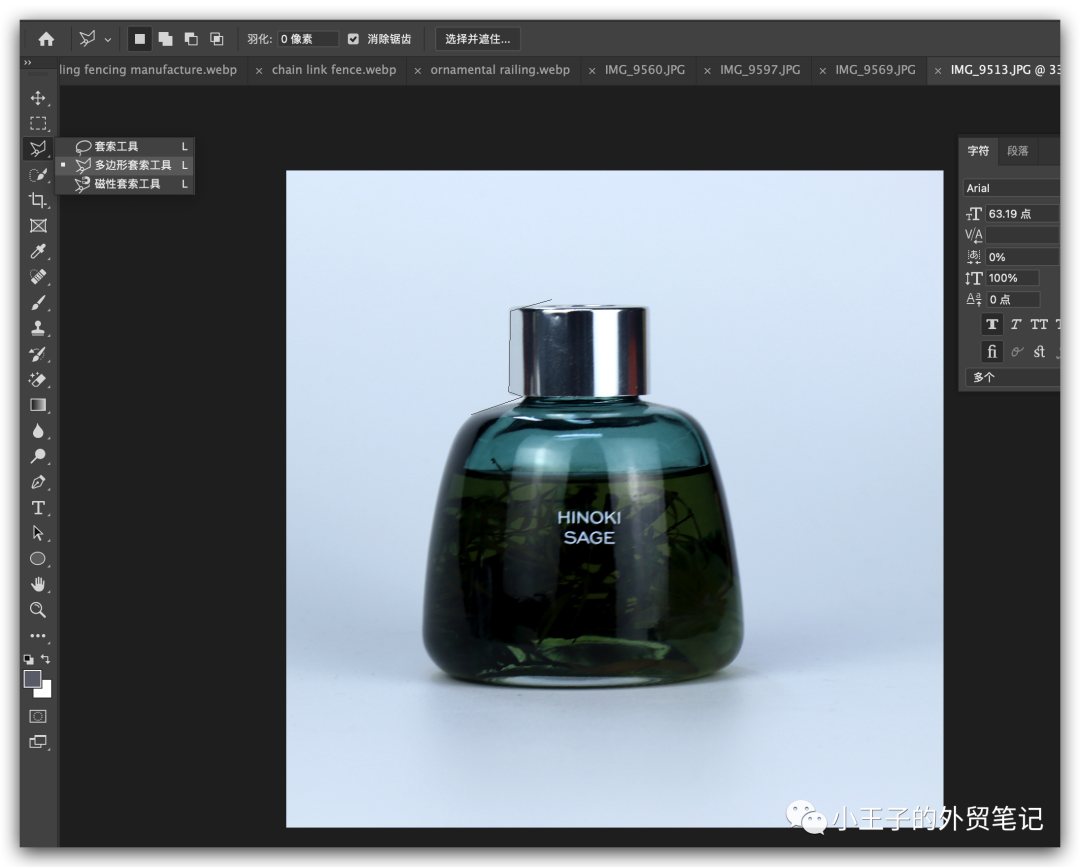

—?4?—
鋼筆工具
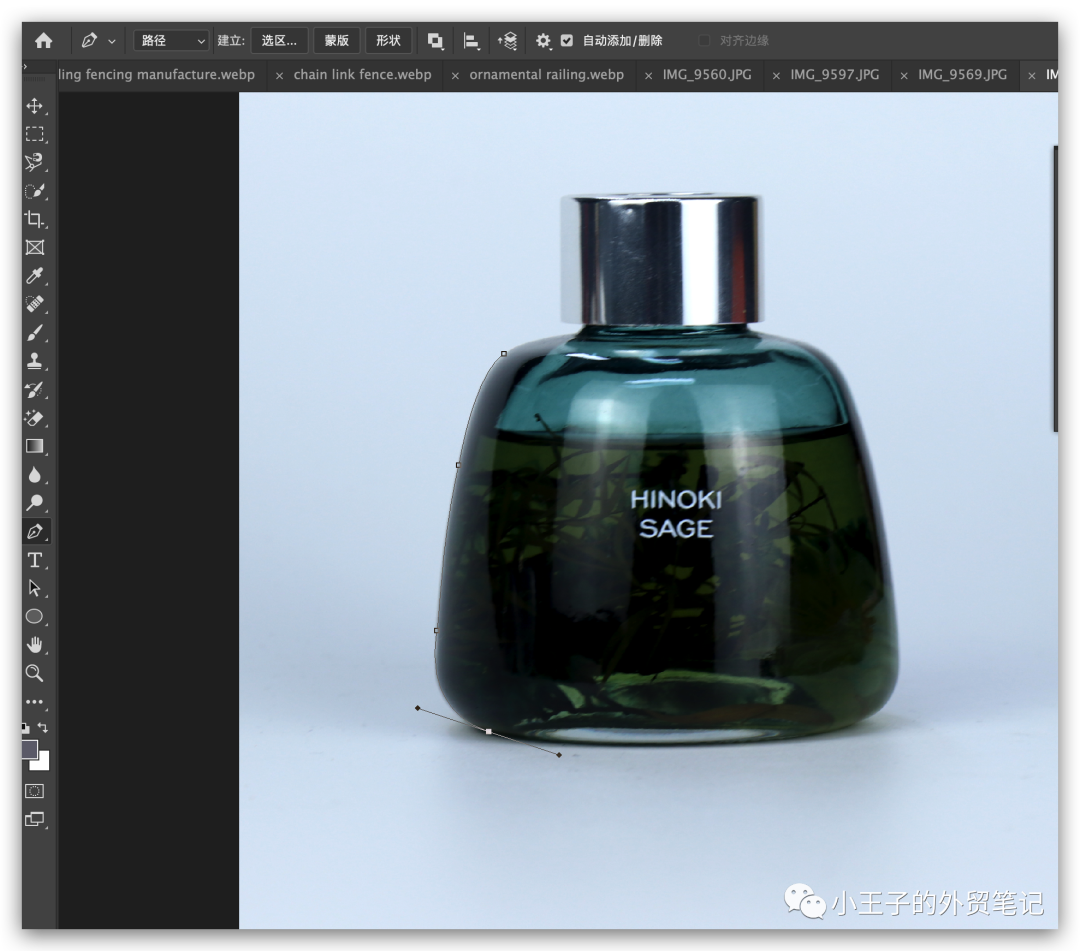
鋼筆工具的概念:
鋼筆工具屬于矢量繪圖工具,其優點是可以勾畫出非常平滑的曲線;
鋼筆工具畫出來的線條我們稱為路徑,路徑是矢量的;
路徑分為開放路徑(如“c”型,“S”型)和閉合路徑(如“o”型)兩種。
直線型線段繪制:
按住shift鍵,用鋼筆工具單擊,所繪制的點與上一個點保持45度整數倍夾角(如0度,90度),這時所繪制的是直線型線段,錨點是直線型錨點。
曲線繪制:
在起點按下鼠標之后不要松手,向上方拖動出一條方向線后放手然后在第二個錨點拖動出一條向下的方向線,如此類推,按ctrl鍵可以結束非閉合曲線。
關于方向線:控制曲線的方向,一條曲線上的除了起點和終點的AE兩個錨點而言,都存在兩條方向線:一條是從上一個錨點“來向”的方向線;另一條是通往下一個錨點的“去向”的方向線,對于起點,只存在“去向”的方向線;對于終點,只存在“來向”的方向線。
關于手柄:方向線末端有一個小圓點,使用直接選擇工具,可以改變方向線;
關于曲線長度:方向線越長,那么曲線在這個方向上走的路程就越長,反之就越短;
轉換錨點工具:直接單擊錨點,可以把曲線型錨點轉為直線型錨點;按住alt鍵,可以將直線型錨點轉為曲線錨點。
如何使用鋼筆工具摳圖?
使用Photoshop的鋼筆工具進行摳圖是一種精確而有效的方法,以下是一些步驟:
打開圖像:在Photoshop中打開你想要處理的圖像。
選擇鋼筆工具:在工具欄中找到鋼筆工具,通常顯示為一個筆的圖標。你也可以按下鍵盤上的P鍵來選擇。
創建路徑:在圖像上點擊需要開始的位置,然后繼續點擊并拖動鼠標以創建曲線。對于直線段,只需單擊而不是拖動。你可以通過添加錨點和調整它們來創建所需的形狀。
調整路徑:如果需要調整路徑,你可以使用直接選擇工具(按A鍵選擇)來點擊并拖動路徑上的錨點。
關閉路徑:當你繪制完整個圖像周圍的路徑時,右鍵單擊鼠標,然后選擇“創建選區”以將路徑閉合。
創建遮罩:在路徑創建選區后,你可以在圖層面板底部點擊“新建圖層蒙版”圖標,或者按下Ctrl + J(Windows)或Command + J(Mac)來創建一個新的圖層,并且只顯示選定區域。
調整圖層:在新的圖層上,你可以進行一些調整,如改變亮度、對比度、或者添加其他特效,以使摳圖看起來更自然。
保存工作:最后,將你的工作保存為PSD或其他格式,以便以后可以再次編輯。
以上步驟是使用鋼筆工具進行摳圖的基本過程。請注意,這可能需要一些練習,特別是對于復雜的圖像。鋼筆摳圖可以搞定80%的圖片摳圖,只要主體有比較清晰的輪廓,都可以用鋼筆摳圖搞定。
—?5?—
通道摳圖
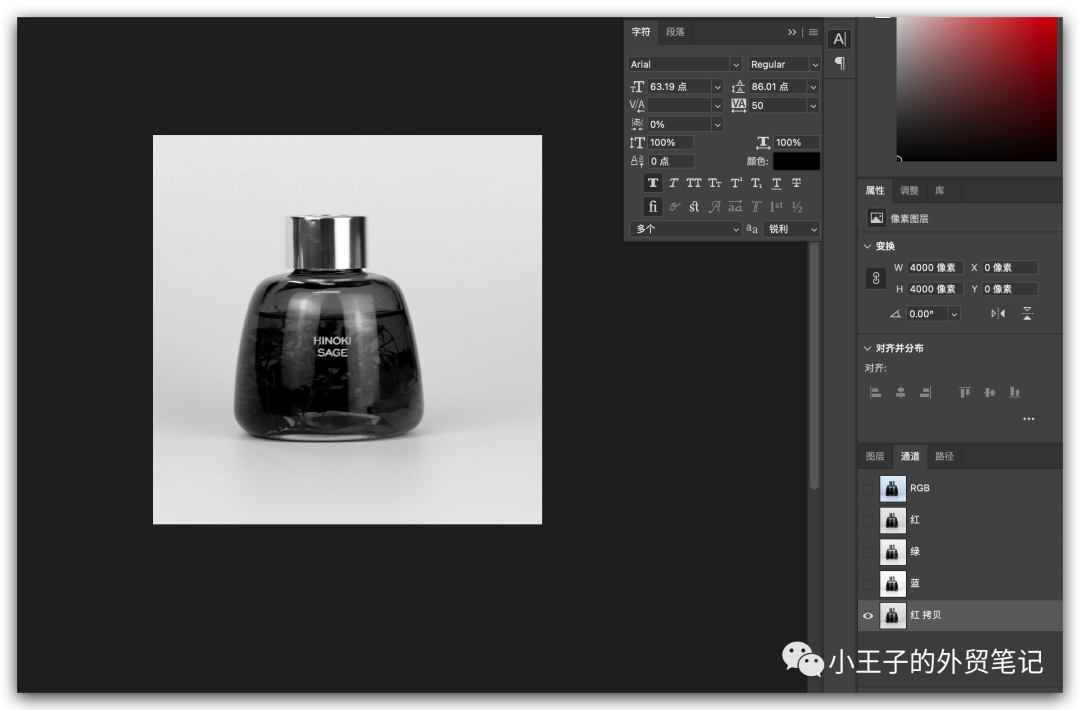
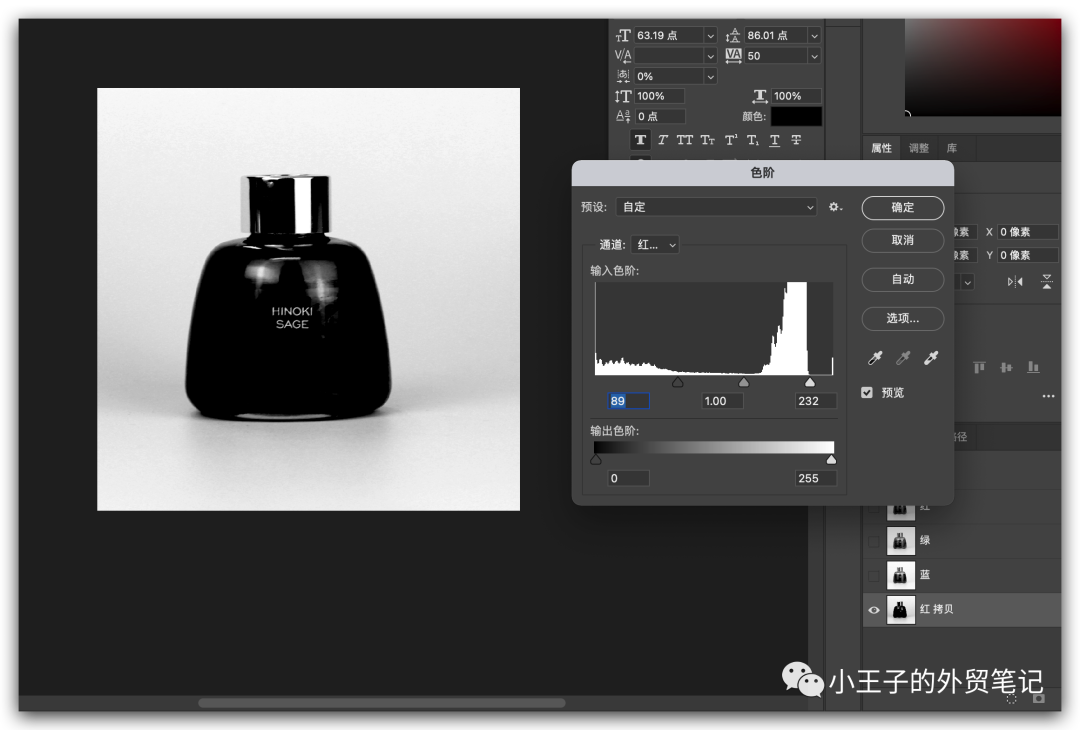
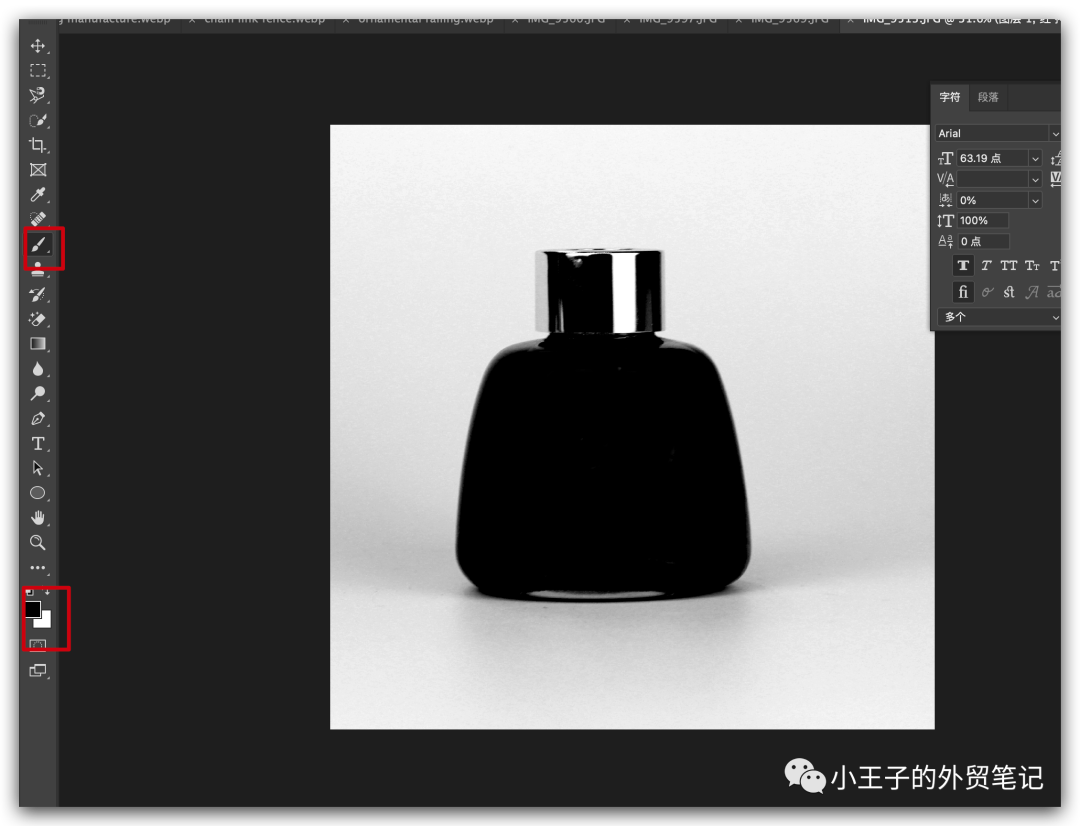

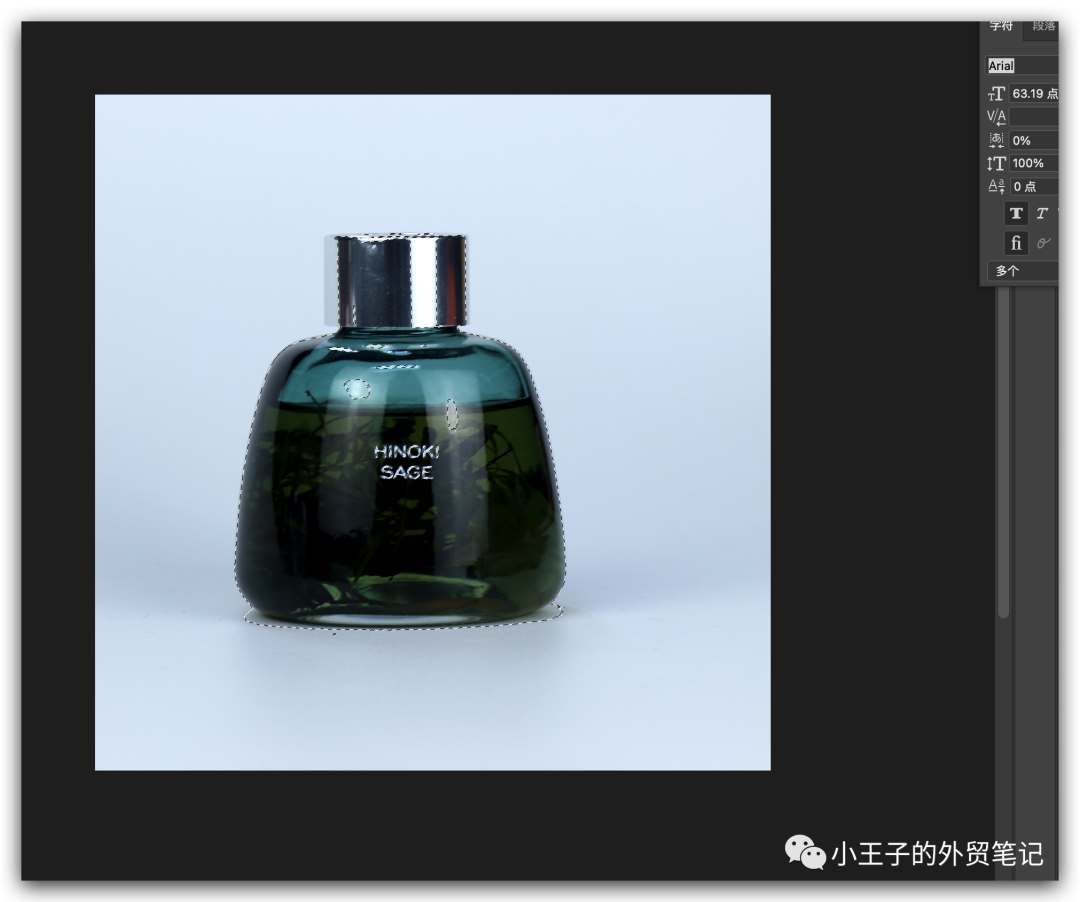
這時物體選區就做出來了,這樣我們就可以扣除該物體。
然后點擊圖層蒙版
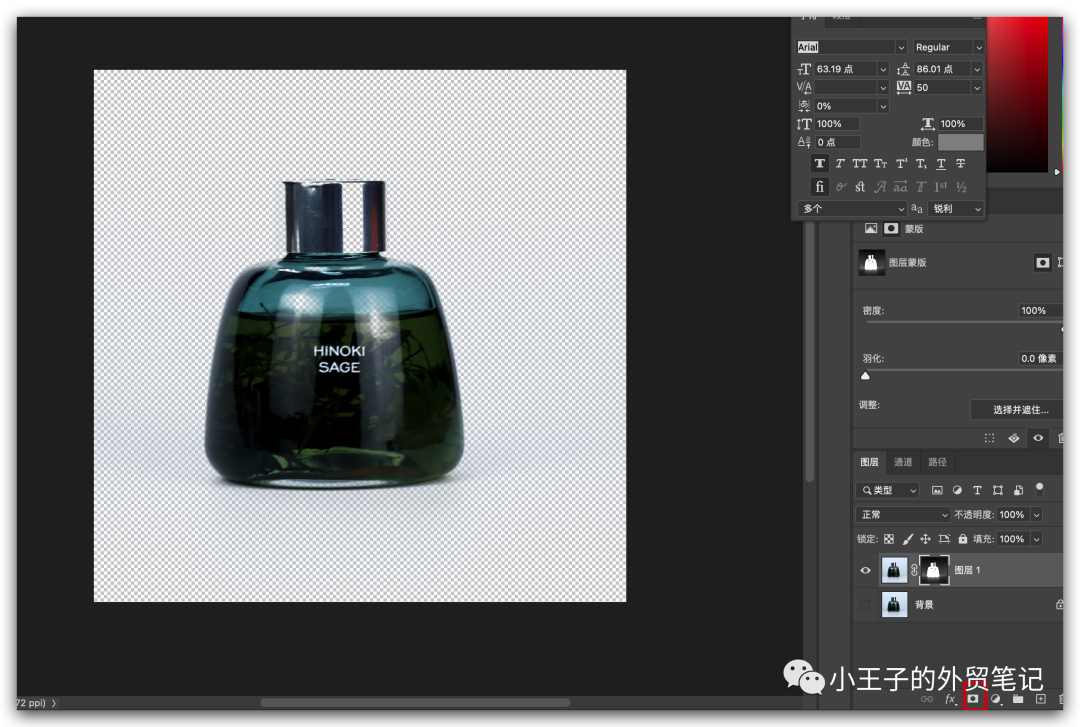
這樣物體就摳出來了
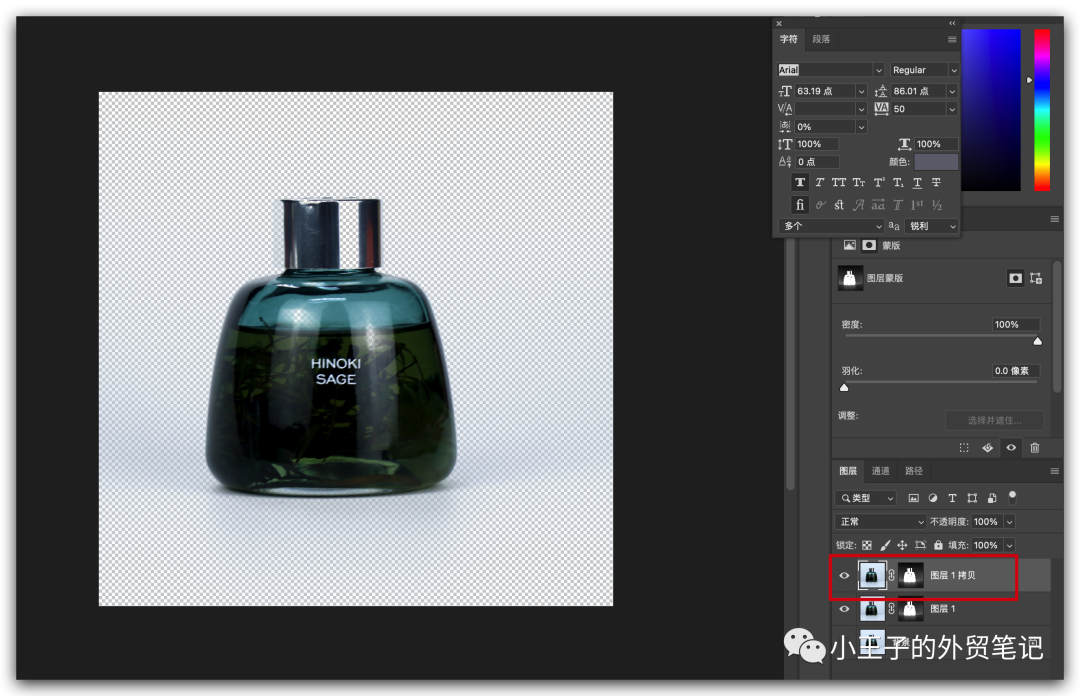
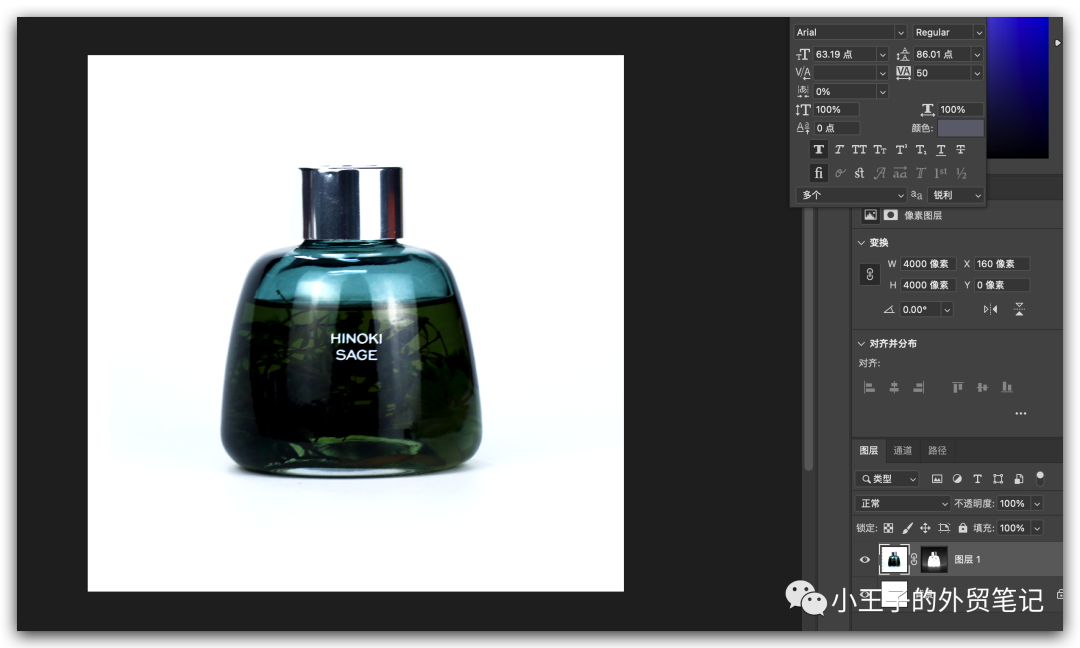
—?6?—
色彩范圍

使用Photoshop的色彩范圍工具進行摳圖是一種有效的方法,以下是一些步驟:
打開圖像:打開你想要進行摳圖的圖像。
在選擇中找到“色彩范圍”:在頂部菜單欄中選擇“選擇” > “色彩范圍”。
調整工具欄:在彈出的色彩范圍對話框中,確保工具欄的頂部有一個眼球圖標,這表示你可以在圖像上使用該工具。如果沒有,請點擊右側的圖標以啟用。
選擇顏色:在圖像上點擊并拖動,以選擇你想要摳圖的顏色。你會看到選擇區域變亮。
調整范圍:在色彩范圍對話框中,使用“范圍”滑塊來調整選擇的顏色范圍。你可以通過增加或減少范圍來細化選擇。
調整感應度:如果你發現選擇過多或過少的區域,可以使用“感應度”滑塊進行微調。增加感應度可以選擇更多相似顏色。
預覽:在對話框中的“預覽”選項中,可以查看你的選擇效果。確保你已經選擇了想要摳圖的區域。
點擊“確定”:一切準備就緒后,點擊“確定”按鈕將選擇應用到圖像上。
使用選擇工具:選擇工具欄中的“套索工具”或其他選擇工具,右鍵點擊選擇的區域,并選擇“圖層通過剪切”或“圖層通過剪切”以將選定區域分離為新的圖層。
保存圖像:最后,保存你的工作。你可以選擇“文件” > “存儲為”來保存摳圖后的圖像。
這樣,你就使用色彩范圍工具成功地進行了摳圖。請注意,具體的步驟可能會因軟件版本而有所不同,但一般而言,這個過程基本上是相似的。
—?7?—
圖層蒙版
文章為作者獨立觀點,不代表DLZ123立場。如有侵權,請聯系我們。( 版權為作者所有,如需轉載,請聯系作者 )

網站運營至今,離不開小伙伴們的支持。 為了給小伙伴們提供一個互相交流的平臺和資源的對接,特地開通了獨立站交流群。
群里有不少運營大神,不時會分享一些運營技巧,更有一些資源收藏愛好者不時分享一些優質的學習資料。
現在可以掃碼進群,備注【加群】。 ( 群完全免費,不廣告不賣課!)