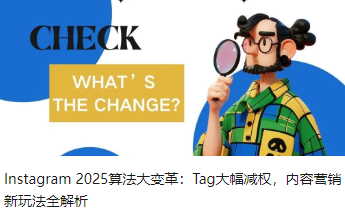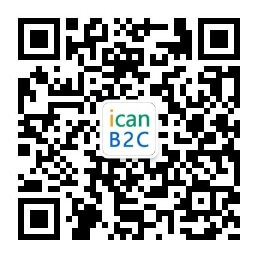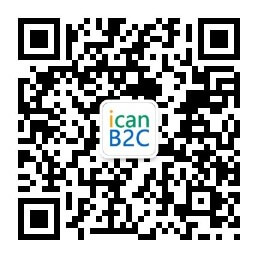飛咕咕出海 關(guān)注我們喲~ 韓梅梅想要制作更好的 Instagram 卷軸?尋找編輯提示和應(yīng)用推薦? 在本文中,您將學(xué)習(xí)如何像專(zhuān)業(yè)人士一樣制作和編輯 Instagram 卷軸,以便在 Instagram 營(yíng)銷(xiāo)中充分利用短視頻。 #1:如何制作 Instagram 卷軸 要?jiǎng)?chuàng)建 Reels 視頻,請(qǐng)打開(kāi) Instagram 移動(dòng)應(yīng)用程序并點(diǎn)擊右上角的加號(hào)圖標(biāo)以打開(kāi) Reels 相機(jī)。選擇 Reel,然后按照以下步驟錄制原始素材或上傳現(xiàn)有視頻剪輯。 在創(chuàng)建卷軸內(nèi)容時(shí),牢記以下最佳做法: 01 制作盡可能高質(zhì)量的內(nèi)容。您不一定需要專(zhuān)業(yè)相機(jī),但您應(yīng)該使用足夠的照明并避免模糊的卷軸鏡頭。 02 旨在通過(guò)引起共鳴的卷軸內(nèi)容來(lái)娛樂(lè)和告知您的觀眾。提前為您的卷軸內(nèi)容制作故事板,以使其保持有趣和相關(guān)。 03 在轉(zhuǎn)軸的最初幾秒鐘內(nèi)吸引觀眾的注意力以留住觀眾。在開(kāi)始時(shí)使用移動(dòng)、字幕和過(guò)渡來(lái)吸引觀眾的興趣。 04 添加您的品牌對(duì)趨勢(shì)的看法或創(chuàng)建您自己的品牌,以用您的新卷軸激發(fā)您的觀眾。將卷軸視為與同行和客戶的持續(xù)對(duì)話。 #2:如何為 Instagram Reels 錄制原創(chuàng)內(nèi)容 在開(kāi)始錄制之前,請(qǐng)選擇卷軸的時(shí)間。默認(rèn)情況下,卷軸通常設(shè)置為 15 秒。要使您的時(shí)間長(zhǎng)達(dá) 90 秒,請(qǐng)點(diǎn)擊左側(cè)菜單中的計(jì)時(shí)按鈕,然后選擇另一個(gè)選項(xiàng)。 接下來(lái),設(shè)置您的鏡頭并點(diǎn)擊右下角的相機(jī)按鈕以確保其朝向正確的方向。然后從許多卷軸布局、效果和速度中進(jìn)行選擇: 01 堅(jiān)持使用卷軸的默認(rèn)全屏布局,或點(diǎn)擊布局按鈕從幾個(gè)分屏選項(xiàng)中進(jìn)行選擇。 02 以默認(rèn)的 1 倍速度錄制內(nèi)容或點(diǎn)擊速度按鈕以使您的素材顯示得更快或更慢。 03 沒(méi)有濾鏡的電影或點(diǎn)擊閃光圖標(biāo)可以從許多應(yīng)用內(nèi)特效中進(jìn)行選擇。例如,如果您想在綠屏上拍攝,您可以在這里找到它。 當(dāng)您準(zhǔn)備好開(kāi)始拍攝時(shí),點(diǎn)擊左側(cè)菜單中的計(jì)時(shí)器圖標(biāo)。設(shè)置要錄制的剪輯的長(zhǎng)度并選擇倒數(shù)計(jì)時(shí)器。倒計(jì)時(shí)將立即開(kāi)始,應(yīng)用程序?qū)⒏鶕?jù)您選擇的時(shí)間自動(dòng)開(kāi)始和停止錄制。 如果您打算拍攝多個(gè)卷軸剪輯,以顯示風(fēng)格變化或向畫(huà)面中添加更多人物或?qū)ο蟮冗^(guò)渡,請(qǐng)使用 Instagram 的內(nèi)置過(guò)渡效果。在拍攝包含轉(zhuǎn)場(chǎng)的剪輯之前,請(qǐng)點(diǎn)擊“錄制”按鈕上方的閃光圖標(biāo)。 然后轉(zhuǎn)到 Reels 選項(xiàng)卡并選擇一種過(guò)渡效果。在剪輯結(jié)束時(shí),做觸發(fā)效果的手勢(shì)并結(jié)束剪輯。設(shè)置下一個(gè)剪輯時(shí),使用 Instagram 的內(nèi)置對(duì)齊選項(xiàng)創(chuàng)建與前一個(gè)剪輯的無(wú)縫過(guò)渡和連續(xù)性。在開(kāi)始錄制之前,使用計(jì)時(shí)器讓自己有時(shí)間到達(dá)正確的位置并設(shè)置鏡頭也很有幫助。 拍攝完第一個(gè)剪輯后,點(diǎn)擊“對(duì)齊”按鈕以打開(kāi)該功能,然后在錄制前對(duì)齊您的鏡頭。您可以繼續(xù)錄制或添加剪輯,直到達(dá)到您設(shè)置的時(shí)間限制。 創(chuàng)建原始卷軸內(nèi)容的額外提示 如果您正在尋找創(chuàng)意靈感,這些想法可以幫助您入門(mén)。 混音 您是否發(fā)現(xiàn)了另一個(gè)品牌或創(chuàng)作者的鼓舞人心的卷軸?您可以通過(guò)重新混合卷軸來(lái)添加您的品牌見(jiàn)解或旋轉(zhuǎn)。查看卷軸時(shí),點(diǎn)擊右下角的三個(gè)點(diǎn)。然后點(diǎn)擊 Remix This Reel 并使用上面的工作流程添加您自己的片段。當(dāng)您發(fā)布混音后,原始視頻會(huì)自動(dòng)出現(xiàn)在您的內(nèi)容旁邊。 卷軸模板 混音非常適合添加到現(xiàn)有對(duì)話中,但這并不是您從另一個(gè)賬戶的內(nèi)容中獲得靈感的唯一方式。在某些情況下,您可以復(fù)制其他創(chuàng)作者的鏡頭和節(jié)奏,同時(shí)用您自己的片段替換他們的片段。 要重復(fù)使用另一個(gè)賬戶的 Reels 模板,請(qǐng)找到您喜歡的模板,然后點(diǎn)擊其句柄上方的使用模板按鈕。然后點(diǎn)擊添加媒體按鈕上傳您自己的剪輯。請(qǐng)注意,您需要使用以下編輯技巧復(fù)制任何效果或字幕。 故事亮點(diǎn) 您還可以通過(guò)重新利用轉(zhuǎn)軸中的故事亮點(diǎn)來(lái)為您的企業(yè)自己的 Instagram 內(nèi)容提供更多吸引力。選擇您在 Instagram 個(gè)人資料中突出顯示的任何故事,然后點(diǎn)擊底部菜單中的卷軸圖標(biāo)。然后選擇音樂(lè)并使用下面的編輯技巧讓您的新卷軸在提要中脫穎而出。 #3:如何將現(xiàn)有剪輯上傳到 Instagram Reel 如果您已經(jīng)為您的卷軸制作了一個(gè)或多個(gè)剪輯,您可以輕松地上傳現(xiàn)有內(nèi)容,而不是新錄制的視頻,或者除了新錄制的視頻之外。要訪問(wèn)您現(xiàn)有的視頻剪輯,請(qǐng)點(diǎn)擊左下角的相機(jī)膠卷。 然后瀏覽您設(shè)備的文件夾并選擇您想要展示的剪輯。您可以添加任意數(shù)量的剪輯,直到達(dá)到卷軸的時(shí)間限制,目前為 90 秒。 請(qǐng)記住,已發(fā)布的卷軸以全屏格式顯示。無(wú)論您打算僅使用預(yù)制視頻素材創(chuàng)建卷軸,還是將其與新錄制的卷軸視頻相結(jié)合,確保任何現(xiàn)有內(nèi)容具有 9:16 的縱橫比始終是一個(gè)好主意。 如何將照片添加到 Instagram 卷軸 在許多情況下,您可能只想專(zhuān)注于視頻剪輯。但您也可以選擇將照片添加到您的卷軸。使用一張或多張照片,您可以設(shè)計(jì)幻燈片或在視頻剪輯之間創(chuàng)建分隔。 要將照片添加到您的卷軸,請(qǐng)重復(fù)用于添加現(xiàn)有視頻剪輯的相同工作流程。點(diǎn)擊左下角的相機(jī)膠卷,然后選擇要包含的照片。然后點(diǎn)擊右上角的添加。默認(rèn)情況下,每個(gè)卷軸顯示照片 5 秒。 請(qǐng)注意,您上傳的任何照片都將在已發(fā)布的卷軸中顯示為靜止圖像。如果要添加動(dòng)畫(huà)或其他效果,請(qǐng)使用下面的編輯提示或第三方應(yīng)用程序。 #4:如何使用原生 Instagram 工具編輯 Instagram 卷軸 錄制新內(nèi)容或上傳剪輯后,您可以使用 Instagram 的原生創(chuàng)意編輯工具來(lái)編輯您的卷軸。這里有一些可以嘗試。 修剪或重新排序剪輯 無(wú)論您是為卷軸創(chuàng)建新內(nèi)容還是上傳現(xiàn)有視頻,您都可以調(diào)整剪輯的時(shí)間。點(diǎn)擊左箭頭編輯剪輯,然后選擇要調(diào)整的剪輯。您可以點(diǎn)擊剪刀圖標(biāo)修剪剪輯的開(kāi)頭或結(jié)尾,也可以點(diǎn)擊垃圾桶圖標(biāo)刪除剪輯。在某些版本的應(yīng)用程序中,您還可以點(diǎn)擊以重新排序剪輯。 選擇音樂(lè)、畫(huà)外音或語(yǔ)音效果 要更改卷軸的音頻設(shè)置,請(qǐng)點(diǎn)擊預(yù)覽按鈕。然后點(diǎn)擊麥克風(fēng)圖標(biāo)以添加畫(huà)外音,讓您可以講述或向卷軸添加更多信息。 要將音樂(lè)添加到卷軸,請(qǐng)點(diǎn)擊音符圖標(biāo)以查看 Instagram 音樂(lè)庫(kù)。在這里,您可以調(diào)整錄制或上傳的原始音頻的音量,并添加音樂(lè)或聲音。您還可以為自己的原始音頻和畫(huà)外音添加語(yǔ)音效果。 選擇貼紙 Reels 貼紙托盤(pán)不如 Stories 可用的選項(xiàng)那么強(qiáng)大,但它仍然有一些有用的附加功能,如標(biāo)題。點(diǎn)擊字幕標(biāo)簽以自動(dòng)轉(zhuǎn)錄您的音頻并幫助觀眾在沒(méi)有聲音的情況下觀看您的卷軸。 在 Instagram 應(yīng)用轉(zhuǎn)錄您的音頻后,您可以點(diǎn)擊以更正任何錯(cuò)誤并更改文本顏色和動(dòng)畫(huà)樣式。然后,您可以點(diǎn)擊來(lái)在屏幕上移動(dòng)字幕。 添加文本疊加層 字幕只是將文本添加到卷軸的一種選擇。您還可以通過(guò)點(diǎn)擊 Aa 圖標(biāo)來(lái)添加疊加層。輸入文本,選擇一種顏色,然后點(diǎn)擊動(dòng)畫(huà)圖標(biāo)以添加動(dòng)作。 完成后點(diǎn)擊完成,然后將疊加層放在屏幕上。要添加更多文本塊,請(qǐng)?jiān)俅吸c(diǎn)擊 Aa 圖標(biāo)并重復(fù)該工作流程。然后使用屏幕底部的時(shí)間線來(lái)設(shè)置每個(gè)文本塊應(yīng)該出現(xiàn)的時(shí)間和時(shí)間。 包括特殊效果 Reels 讓您可以選擇在錄制剪輯時(shí)添加特殊效果。但您也可以在編輯過(guò)程中添加特殊效果。點(diǎn)擊閃爍圖標(biāo)以瀏覽并添加可用效果。 過(guò)濾您的視頻 或者,您可以將簡(jiǎn)單的過(guò)濾器添加到您的卷軸。在主編輯界面中,向左或向右滑動(dòng)以查看可用的過(guò)濾器。 畫(huà)在你的卷軸上 如果您想增強(qiáng)卷軸的各個(gè)方面或引起對(duì)某個(gè)元素的注意,請(qǐng)點(diǎn)擊線條圖標(biāo)以訪問(wèn)繪圖工具。您可以從箭頭等預(yù)設(shè)形狀中進(jìn)行選擇,也可以將自由形式的元素添加到您的視頻中。 #5:如何使用 3 種經(jīng)濟(jì)實(shí)惠的第三方創(chuàng)意工具增強(qiáng) Instagram Reels 如果您充分利用上述許多內(nèi)置編輯工具,您可能永遠(yuǎn)不需要第三方工具來(lái)創(chuàng)建卷軸。但是,如果您想添加更復(fù)雜的編輯或訪問(wèn)更多獨(dú)家工具,請(qǐng)嘗試以下第三方應(yīng)用程序之一。 Adobe Premiere Rush Meta 目前沒(méi)有任何用于制作或編輯卷軸的桌面應(yīng)用程序。但是,如果您更愿意使用桌面應(yīng)用程序進(jìn)行編輯并且可以訪問(wèn) Adobe Creative Cloud,那么 Adobe Premiere Rush 是一個(gè)不錯(cuò)的起點(diǎn)。 首先將您的剪輯上傳到應(yīng)用程序。如果您的一個(gè)或多個(gè)剪輯不符合標(biāo)準(zhǔn)的 9:16 全屏寬高比,您可以使用內(nèi)置的裁剪和縮放工具來(lái)調(diào)整顯示。例如,您可以旋轉(zhuǎn)垂直視頻或縮放更小的縱橫比以適應(yīng)全屏顯示。 然后單擊“效果”圖標(biāo)以在剪輯之間創(chuàng)建過(guò)渡。您可以設(shè)置每個(gè)剪輯之間的過(guò)渡長(zhǎng)度,甚至可以選擇過(guò)渡來(lái)開(kāi)始和結(jié)束卷軸。您還可以添加過(guò)渡圖形以在剪輯之間創(chuàng)建更多的分隔。 要調(diào)整剪輯的色調(diào)和飽和度,請(qǐng)瀏覽過(guò)濾器菜單。您可以為每個(gè)剪輯選擇不同的過(guò)濾器,以優(yōu)化您的卷軸并幫助它在提要中脫穎而出。完成后,導(dǎo)出視頻,將其下載到移動(dòng)設(shè)備,然后上傳到 Instagram。 帆布 如果您正在從編輯應(yīng)用程序中尋求更多創(chuàng)意方向,Canva 是一個(gè)不錯(cuò)的選擇。這個(gè)桌面和移動(dòng)應(yīng)用程序有大量的卷軸模板,您可以使用其中的許多模板將您的故事板翻譯成短視頻格式。 選擇適合您的故事板或風(fēng)格的模板,并用您自己的剪輯替換。然后編輯文本和圖形以適合您要分享的信息。您還可以添加額外的剪輯、調(diào)整時(shí)間或選擇音軌。 如果您沒(méi)有找到適合您需要的模板,您可以隨時(shí)在 Canva 中創(chuàng)建一個(gè)空白卷軸。上傳您的剪輯,然后單擊以更改每個(gè)剪輯之間的過(guò)渡。您還可以調(diào)整每個(gè)過(guò)渡的時(shí)間,使其最長(zhǎng)持續(xù) 2.5 秒。 如果您選擇將照片上傳到您的卷軸,Canva 可以輕松地為任何靜止圖像制作動(dòng)畫(huà)。單擊頂部菜單中的“動(dòng)畫(huà)”按鈕,然后選擇一種動(dòng)畫(huà)效果。您還可以選擇縮短或延長(zhǎng)動(dòng)畫(huà)以適合您的卷軸。 然后打開(kāi)“音頻”選項(xiàng)卡為您的卷軸選擇音樂(lè)。您可以為每個(gè)剪輯添加單獨(dú)的音軌或保持音樂(lè)始終一致。您還可以添加淡入和淡出效果以實(shí)現(xiàn)更流暢的音頻過(guò)渡。 編輯完卷軸后,您可以直接從 Canva 的移動(dòng)應(yīng)用程序中導(dǎo)出它。然后,您可以將其無(wú)縫發(fā)布到 Instagram。 InShot 當(dāng)您想要在移動(dòng)應(yīng)用程序中獲得更多創(chuàng)意選項(xiàng)時(shí),InShot 是一個(gè)不錯(cuò)的選擇。上傳剪輯后,您可以配置從文本和過(guò)濾器到音樂(lè)和語(yǔ)音效果的所有內(nèi)容。 使用 InShot 的文本效果,您可以從多種字體和顏色中進(jìn)行選擇,并從十幾種動(dòng)畫(huà)效果中進(jìn)行選擇。這些效果有助于為您的卷軸增加更多運(yùn)動(dòng),尤其是當(dāng)您計(jì)劃將屏幕上的手勢(shì)與文本疊加對(duì)齊時(shí)。 要為您的卷軸增加更多視覺(jué)趣味,您還可以從 InShot 的過(guò)濾器中進(jìn)行選擇。大多數(shù)包括動(dòng)畫(huà),可以使您的視頻看起來(lái)更加動(dòng)態(tài)。由于該應(yīng)用程序允許您添加多個(gè)過(guò)濾器(每個(gè)過(guò)濾器都具有特定的時(shí)間戳),因此它為您提供了大量選項(xiàng),讓您的卷軸脫穎而出。 要將音頻添加到您的卷軸,請(qǐng)從應(yīng)用程序庫(kù)中選擇一個(gè)曲目。您還可以從應(yīng)用程序的音效庫(kù)中進(jìn)行選擇,在視頻的關(guān)鍵部分添加隔離噪音。 完成編輯后,您可以將視頻保存到您的設(shè)備以供以后發(fā)布。您還可以直接從 InShot 分享到 Instagram,從而盡可能無(wú)縫地發(fā)布您的視頻。唯一的缺點(diǎn)?InShot 的免費(fèi)版本為視頻添加了水印,因此如果您打算廣泛使用該應(yīng)用程序,可能值得升級(jí)到高級(jí)版本。 結(jié)論 當(dāng)您開(kāi)始定期發(fā)布卷軸時(shí),請(qǐng)使用 Instagram 見(jiàn)解密切監(jiān)控分析。確定推動(dòng)最多觀看次數(shù)和參與度的主題、風(fēng)格和效果的種類(lèi),以便您可以繼續(xù)制作能夠獲得所需結(jié)果的卷軸。 fungull 公眾號(hào)? fungull 新浪微博? 飛咕咕出海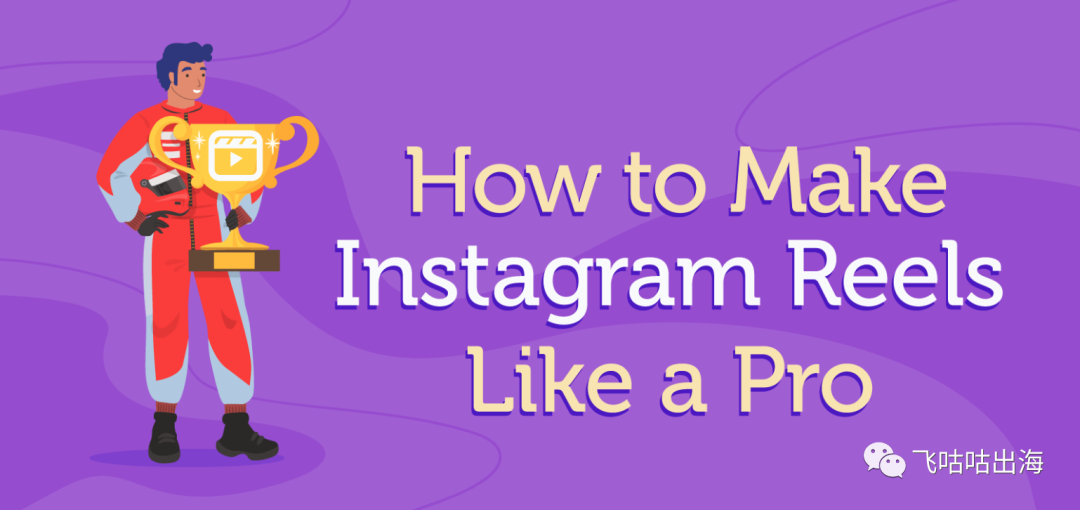
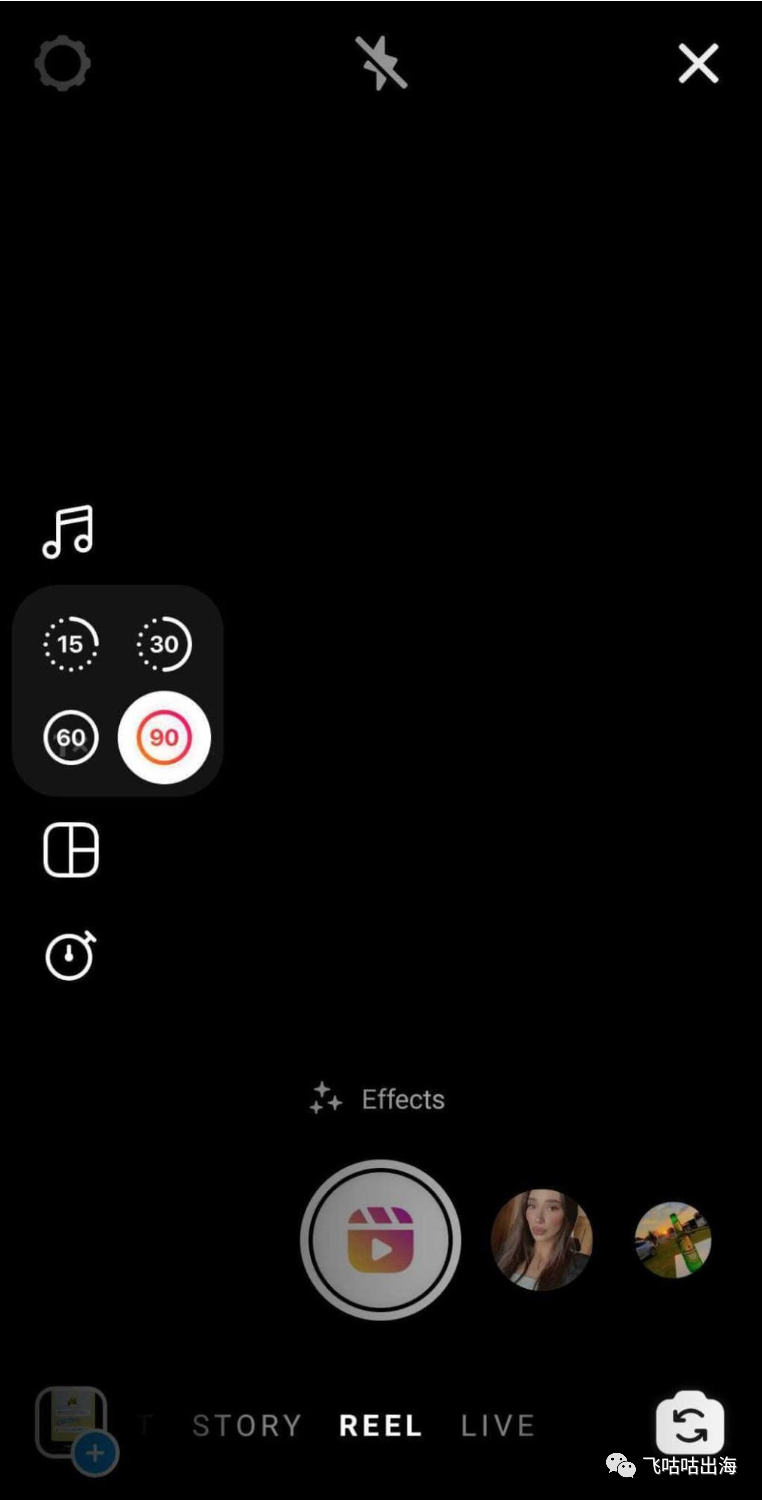



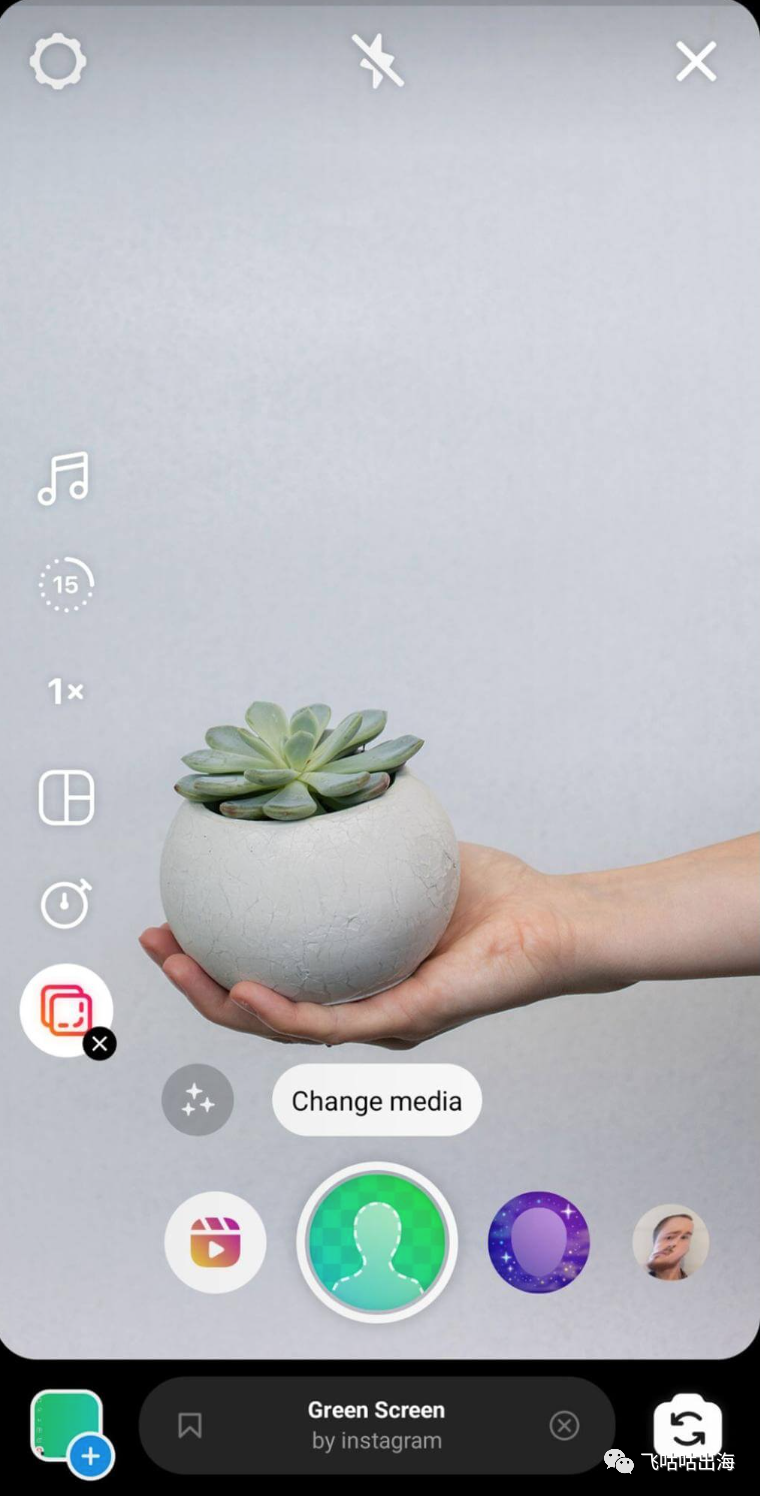










![]()









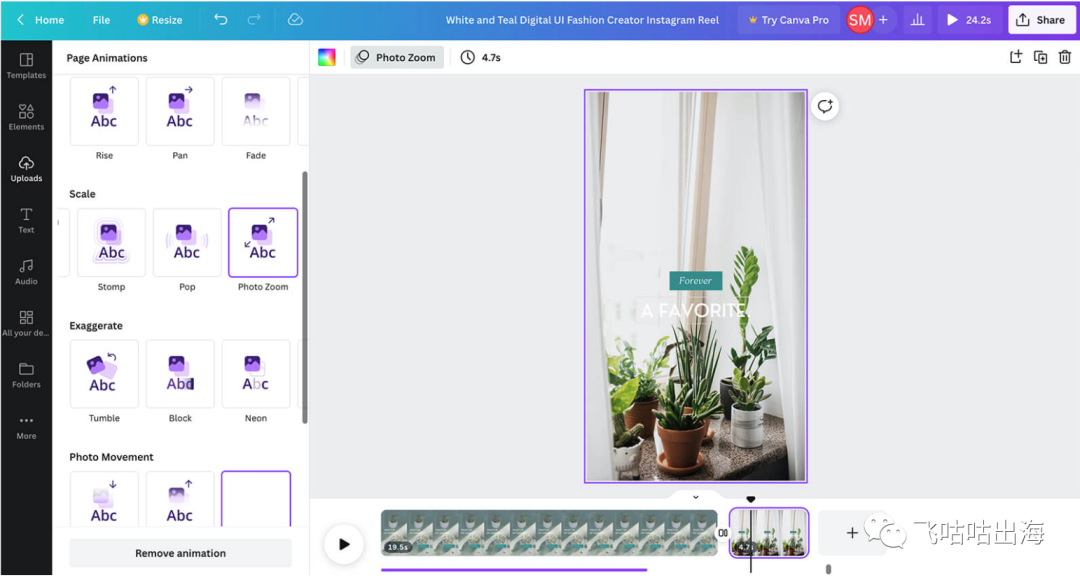






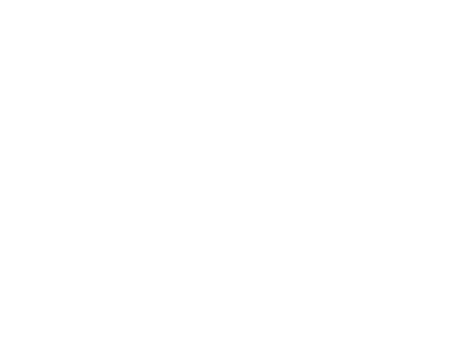

文章為作者獨(dú)立觀點(diǎn),不代表DLZ123立場(chǎng)。如有侵權(quán),請(qǐng)聯(lián)系我們。( 版權(quán)為作者所有,如需轉(zhuǎn)載,請(qǐng)聯(lián)系作者 )

網(wǎng)站運(yùn)營(yíng)至今,離不開(kāi)小伙伴們的支持。 為了給小伙伴們提供一個(gè)互相交流的平臺(tái)和資源的對(duì)接,特地開(kāi)通了獨(dú)立站交流群。
群里有不少運(yùn)營(yíng)大神,不時(shí)會(huì)分享一些運(yùn)營(yíng)技巧,更有一些資源收藏愛(ài)好者不時(shí)分享一些優(yōu)質(zhì)的學(xué)習(xí)資料。
現(xiàn)在可以掃碼進(jìn)群,備注【加群】。 ( 群完全免費(fèi),不廣告不賣(mài)課!)